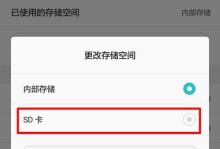在如今的计算机操作系统中,双系统安装已经成为许多用户常见的需求之一。然而,双系统启动的管理却常常令人头疼,特别是当我们需要修改引导项、修复启动错误等情况下。为了解决这个问题,我们可以借助于一款功能强大且易于使用的工具——Bootice。本教程将为您详细介绍如何使用Bootice轻松管理双系统启动。

Bootice的安装与启动
1.下载Bootice工具并进行安装
下载Bootice工具并运行安装程序,按照提示进行安装,直到安装完成。
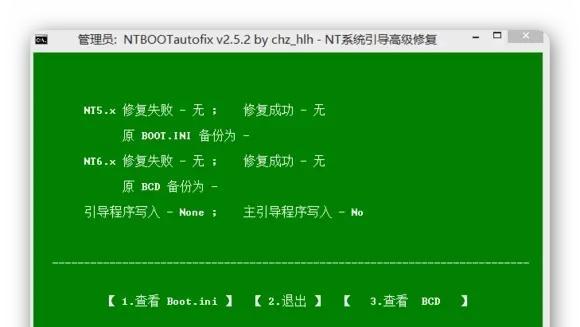
创建双系统引导项
2.打开Bootice工具并选择硬盘
打开Bootice工具后,从菜单栏中选择硬盘(Disk)选项,并选择您想要操作的硬盘。
编辑引导项的名称和位置
3.修改引导项的名称和位置
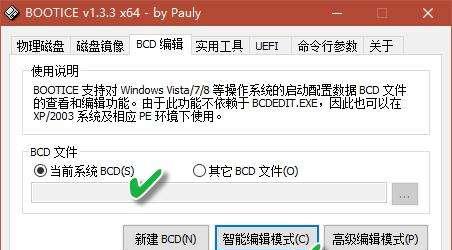
在引导项列表中,右键点击您想要修改的引导项,并选择“EditBootEntry”选项。在弹出的窗口中,您可以修改引导项的名称和位置。
添加新的引导项
4.在Bootice中添加新的引导项
在引导项列表中,点击“AddNewEntry”按钮,然后选择您想要添加的操作系统。接下来,按照提示完成添加新引导项的过程。
设置默认引导项
5.修改默认引导项
在引导项列表中,右键点击您想要设置为默认的引导项,并选择“SetBootEntryasDefault”选项。
删除无用的引导项
6.删除不需要的引导项
在引导项列表中,右键点击您想要删除的引导项,并选择“DeleteBootEntry”选项。确认删除后,该引导项将从列表中移除。
修复启动错误
7.修复双系统启动错误
在Bootice工具中,选择“BCDEdit”选项卡,并点击“RepairBCD”按钮。根据提示进行修复过程,以解决启动错误。
修改引导顺序
8.调整引导顺序
在引导顺序列表中,选择您想要调整的引导项,并使用上下箭头按钮将其移动到所需的位置。
备份和恢复引导扇区
9.备份和恢复引导扇区
在Bootice工具中,选择“PhysicalDisk”选项,并选择您想要备份或恢复的物理硬盘。
修复MBR和分区表
10.修复MBR和分区表
在Bootice工具中,选择“PhysicalDisk”选项,并选择您想要修复的物理硬盘。
修改引导加载器设置
11.修改引导加载器设置
在Bootice工具中,选择“BCDEdit”选项卡,并按照提示修改引导加载器的设置。
创建引导U盘
12.使用Bootice创建引导U盘
在Bootice工具中,选择“USB”选项卡,并按照提示创建引导U盘。
更新Bootice版本
13.更新Bootice工具版本
检查并下载最新的Bootice版本,以获得更好的功能和体验。
优化引导速度
14.优化引导项的加载速度
在Bootice工具中,选择“BCDEdit”选项卡,并按照提示优化引导项的加载速度。
Bootice的高级功能
15.利用Bootice的高级功能
在Bootice工具中,探索更多高级功能,如分析引导数据、修复启动文件等。
通过本教程,您已经学会了如何使用Bootice这一强大的双系统引导工具。不仅可以轻松管理双系统的启动,还可以修复启动错误、备份和恢复引导扇区等操作。希望这篇教程能够帮助您更好地管理双系统,并顺利解决任何启动问题。祝您使用愉快!