在某些情况下,我们可能会面临没有U盘的情况,但需要安装操作系统的困扰。幸运的是,我们可以借助BIOS系统的一些特性来实现无U盘安装系统。本文将为大家详细介绍如何使用BIOS系统来安装操作系统,让你在没有U盘的情况下也能顺利完成系统安装。
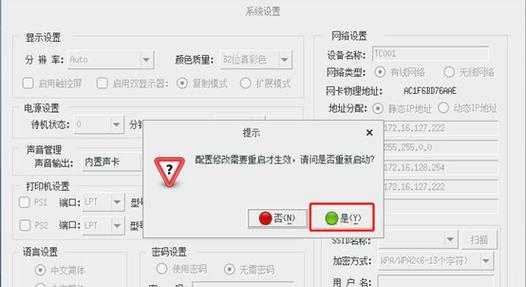
1.准备工作
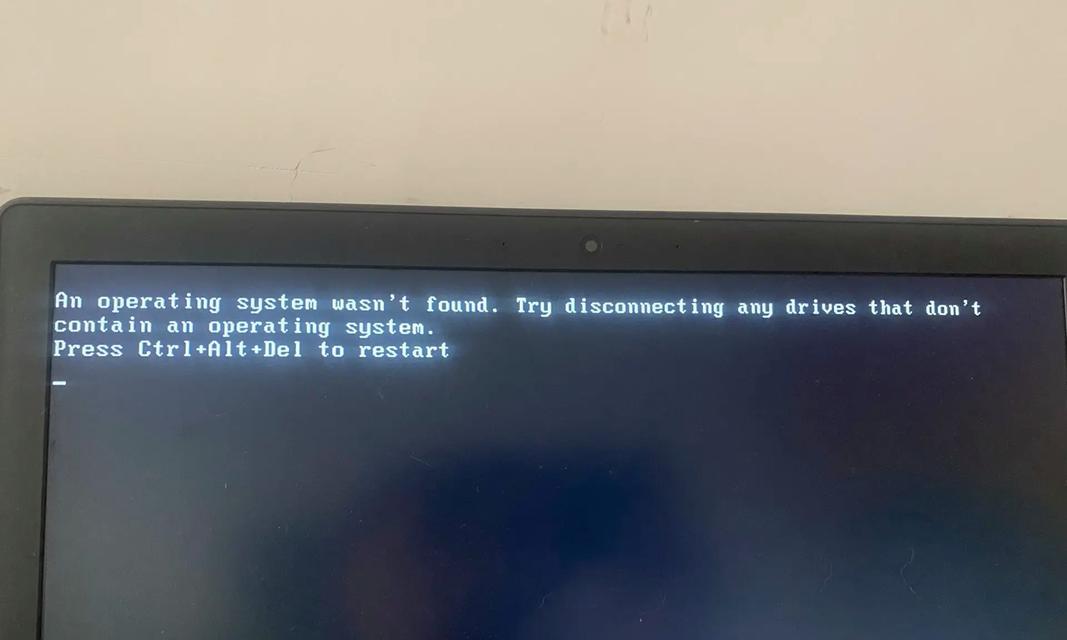
在开始之前,我们需要准备一台已经安装好BIOS系统的计算机,并确保计算机连接了可稳定工作的网络。
2.进入BIOS设置界面
启动计算机时,按下相应的快捷键(通常是DEL或F2)进入BIOS设置界面。
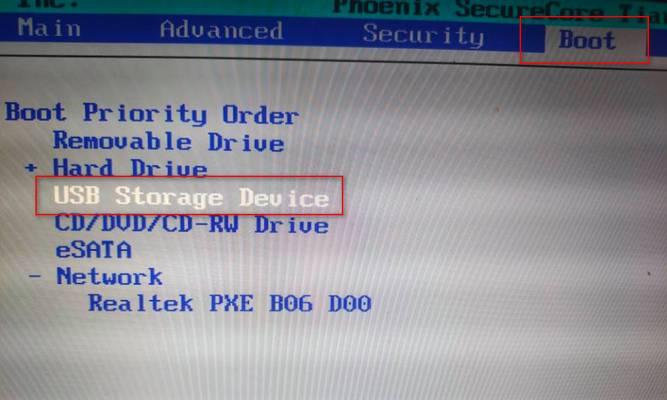
3.寻找“Boot”选项
在BIOS设置界面中,寻找名为“Boot”或者“启动”选项,并进入该选项。
4.修改启动顺序
在“Boot”选项中,我们需要修改启动顺序,将网络启动选项放在首位。这样计算机将会首先尝试通过网络启动。
5.保存设置并重启
在完成启动顺序的修改后,保存设置并重启计算机。计算机将会按照我们设定的启动顺序进行启动。
6.连接网络
在计算机重启后,确保计算机已经连接了可稳定工作的网络。这将是我们无U盘安装系统所必需的。
7.选择网络启动
当计算机重新启动后,我们将看到一个提示,询问我们是否要通过网络启动。按下相应的快捷键(通常是F12)选择网络启动。
8.连接安装镜像
接下来,我们需要连接一个包含操作系统安装镜像的网络服务器。根据提示,输入正确的网络地址并连接安装镜像。
9.开始安装
一旦成功连接到安装镜像,我们将看到操作系统安装界面。按照提示进行操作系统的安装。
10.安装完成
等待操作系统安装过程完成,并根据提示进行系统设置。
11.检查安装结果
安装完成后,重启计算机,并检查操作系统是否正常运行。
12.设置默认启动项
如果你希望以后开机时不再通过网络启动,可以返回BIOS设置界面,将默认启动项改回原来的设置。
13.断开网络连接
安装完操作系统后,可以断开计算机与网络的连接。
14.注意事项
在使用BIOS系统无U盘装系统时,需要确保计算机连接了稳定的网络,并注意不要随意修改BIOS设置,以免造成系统无法启动。
15.结束语
通过以上步骤,我们可以在没有U盘的情况下,借助BIOS系统成功安装操作系统。在以后遇到无U盘安装系统的情况时,不再感到束手无策,而是能够轻松应对。希望这篇文章对你有所帮助!




