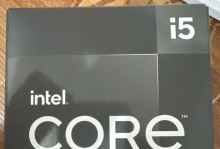在电脑使用过程中,时常会遇到各种问题,如系统崩溃、病毒感染、系统启动失败等。此时,重新安装操作系统是一个常见的解决方案。然而,传统的安装过程往往耗时冗长,操作繁琐,给用户带来了极大的困扰。而微软PE工具箱(WindowsPreinstallationEnvironment)则提供了一种简单、快速、高效的安装系统的方法,为用户解决了这些烦恼。
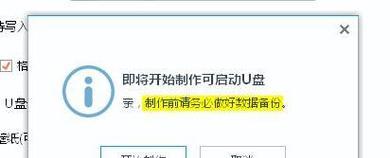
文章目录:
1.准备工作:确保硬件和软件环境满足安装要求

-检查电脑硬件配置是否满足系统安装要求
-确保已经下载并准备好最新版本的微软PE工具箱
2.制作PE启动盘:将微软PE工具箱烧录至U盘
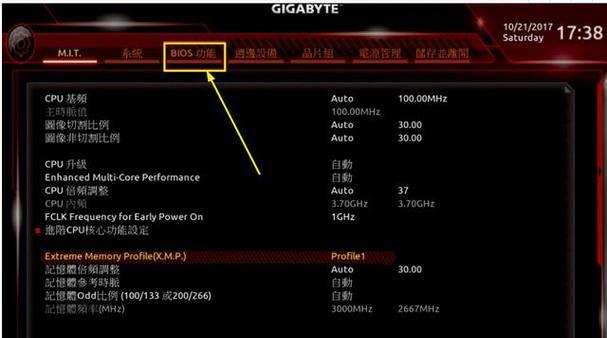
-插入U盘并格式化
-使用微软PE工具箱制作PE启动盘
3.设置电脑启动顺序:将PE启动盘设置为首选启动项
-进入电脑BIOS界面
-将PE启动盘设置为首选启动项
4.进入PE环境:重启电脑并进入微软PE工具箱
-重启电脑
-进入微软PE工具箱界面
5.系统备份与恢复:选择合适的备份与恢复方法
-选择备份目标和备份方式
-选择恢复点并进行系统恢复
6.安装系统:选择合适的操作系统版本并进行安装
-选择正确的操作系统版本
-根据提示进行系统安装操作
7.驱动安装:更新电脑硬件驱动程序
-根据硬件设备型号选择并下载对应的驱动程序
-安装驱动程序并完成设备的正常使用
8.系统优化:对安装后的系统进行优化设置
-清理无用的系统垃圾文件
-设置开机自启动项和服务优化
9.安全设置:加强系统安全防护
-安装杀毒软件和防火墙
-更新系统补丁和关闭不必要的服务
10.应用软件安装:安装需要的应用程序
-下载并安装常用的办公软件
-安装其他个人需求的软件
11.数据迁移:将个人数据从备份文件中恢复
-选择需要恢复的个人数据文件
-将文件复制到相应目录进行恢复
12.网络设置:配置网络连接和浏览器设置
-设置网络连接方式(有线或无线)
-配置浏览器以满足个人需求
13.激活系统:完成操作系统的激活
-输入合法的激活密钥
-等待系统激活完成
14.故障排除:解决安装过程中遇到的问题
-分析和定位问题
-根据错误提示或故障现象进行解决
15.系统更新:更新操作系统和驱动程序
-打开系统更新功能
-下载并安装最新的系统更新和驱动程序
通过微软PE工具箱,我们可以简化安装系统的过程,减少了繁琐操作,提高了安装效率。同时,这个工具还提供了一系列与系统安装相关的功能,如备份与恢复、驱动安装、系统优化等。希望本文的教程能帮助读者轻松地使用微软PE工具箱安装系统,并让电脑焕然一新。