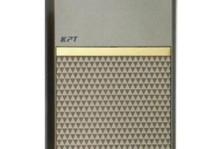在现代计算机中,为了方便系统的安装和修复,我们可以通过设置U盘作为启动设备来引导计算机启动。然而,一些老式的联想电脑仍然采用BIOS而非UEFI引导方式,因此需要我们在BIOS设置中进行一些调整,才能使U盘成为启动项。本文将详细介绍如何在老式联想BIOS中设置U盘启动项。
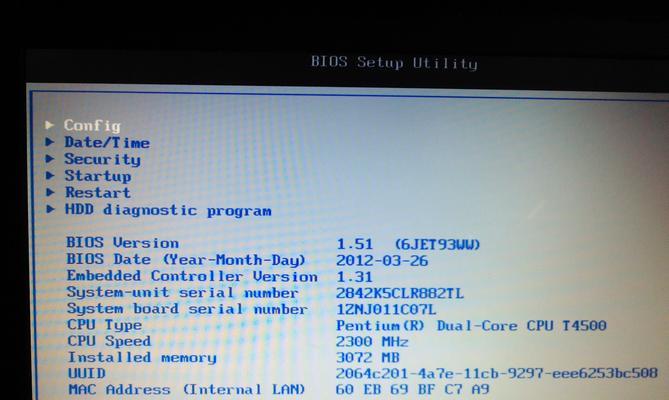
进入BIOS设置界面
找到启动选项
选择U盘作为首选启动设备
保存设置并退出BIOS
重启电脑并按下指定按键进入启动菜单
选择U盘启动项并按下回车键
等待U盘加载系统文件
选择系统安装方式
按照提示进行系统安装操作
等待系统安装完成
重启电脑并再次进入BIOS设置界面
恢复默认启动顺序
保存设置并退出BIOS
重启电脑并进入已安装的系统
享受新系统带来的便利与快捷
第一段进入BIOS设置界面
第一段我们需要重启联想电脑。在计算机重新启动的过程中,按下F2或者Del键进入BIOS设置界面。不同的联想型号可能有所差异,您可以根据启动画面上的提示找到正确的按键。
第二段找到启动选项
第二段在BIOS设置界面中,使用方向键将光标移动到“Boot”或者“启动”选项上。这一选项通常位于主菜单的顶部或底部,具体位置因不同型号而异。
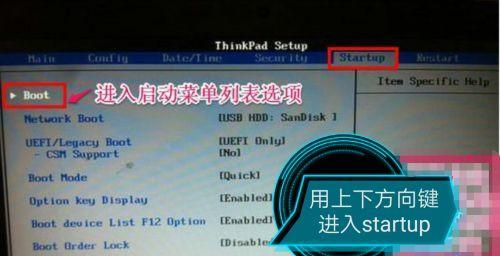
第三段选择U盘作为首选启动设备
第三段在“Boot”或者“启动”选项中,使用方向键将光标移动到“FirstBootDevice”或者“首选启动设备”选项上。按下Enter键进入设备选择界面,然后选择U盘作为首选启动设备。
第四段保存设置并退出BIOS
第四段按下F10键或者根据界面上的提示将更改保存到BIOS中。然后选择“SaveandExit”或者“保存并退出”选项,以保存新的设置并退出BIOS设置界面。
第五段重启电脑并按下指定按键进入启动菜单
第五段在计算机重新启动后,根据联想电脑启动界面上的提示,按下相应的按键(如F12或者ESC键),进入启动菜单。

第六段选择U盘启动项并按下回车键
第六段在启动菜单中,使用方向键选择U盘启动项,然后按下回车键确认选择。这将引导计算机从U盘中加载系统文件。
第七段等待U盘加载系统文件
第七段一旦选择了U盘启动项并按下回车键,计算机将开始从U盘中加载系统文件。请耐心等待加载过程完成。
第八段选择系统安装方式
第八段一旦U盘加载系统文件完成,您将看到系统安装界面。根据需要选择合适的安装方式,例如新安装或者修复已有系统。
第九段按照提示进行系统安装操作
第九段按照系统安装界面上的提示,进行相应的系统安装操作。这可能涉及到选择安装目录、接受许可协议和输入用户信息等步骤。
第十段等待系统安装完成
第十段完成系统安装操作后,请耐心等待系统安装过程完成。这可能需要一段时间,取决于您的计算机性能和所安装系统的大小。
第十一段重启电脑并再次进入BIOS设置界面
第十一段一旦系统安装完成,重新启动计算机。在重新启动的过程中,按下F2或者Del键再次进入BIOS设置界面。
第十二段恢复默认启动顺序
第十二段在BIOS设置界面中,找到启动选项并将光标移动到“FirstBootDevice”或者“首选启动设备”选项上。将其恢复为默认设置,通常是将其改为“HardDisk”或者“硬盘”。
第十三段保存设置并退出BIOS
第十三段按下F10键或者根据界面上的提示将更改保存到BIOS中。然后选择“SaveandExit”或者“保存并退出”选项,以保存设置并退出BIOS设置界面。
第十四段重启电脑并进入已安装的系统
第十四段重新启动计算机后,您将进入已经成功安装的系统。此时,可以拔出U盘,并开始享受新系统带来的便利与快捷。
第十五段享受新系统带来的便利与快捷
第十五段通过设置U盘为启动项,您可以在老式联想BIOS中轻松安装系统。这将为您带来更多便利和灵活性,同时也能为您节省时间和精力。快来尝试吧!