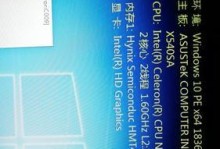现如今,计算机已经成为人们生活中不可或缺的工具,而系统安装是计算机使用的前提。然而,对于不少人来说,系统安装常常是一项费时费力的任务。为了解决这个问题,一款名为大白菜系统盘的工具应运而生。本文将以大白菜系统盘为例,详细介绍其制作和使用教程,帮助读者轻松完成系统安装。

1.创建大白菜系统盘的准备工作
在制作大白菜系统盘之前,我们需要先准备好一台可用的电脑,并下载大白菜系统盘制作工具。关键字:准备工作

2.下载大白菜系统盘制作工具
打开浏览器,访问大白菜系统盘官网,找到下载页面,并选择与自己电脑系统相对应的版本进行下载。关键字:下载工具
3.安装大白菜系统盘制作工具

双击下载的安装包,按照提示进行安装,完成后会在电脑桌面上生成一个大白菜系统盘的图标。关键字:安装工具
4.准备系统镜像文件
在制作大白菜系统盘之前,我们需要先准备好所需的系统镜像文件,可以从官网或其他渠道进行下载。关键字:系统镜像
5.打开大白菜系统盘制作工具
双击桌面上的大白菜系统盘图标,打开制作工具的主界面。关键字:打开工具
6.选择系统镜像文件
在制作工具的主界面上,找到“选择系统镜像文件”的选项,点击后会弹出文件选择窗口,找到之前准备的系统镜像文件并确认选择。关键字:选择镜像文件
7.设置U盘启动
在制作工具的主界面上,找到“设置U盘启动”的选项,点击后会弹出U盘选择窗口,插入U盘并选择对应的U盘驱动器。关键字:设置U盘启动
8.开始制作大白菜系统盘
在制作工具的主界面上,点击“开始制作”按钮,制作过程将自动开始,并显示进度条。关键字:开始制作
9.等待制作完成
制作大白菜系统盘的过程可能需要一段时间,具体时间取决于系统镜像文件的大小和电脑性能。关键字:等待完成
10.制作完成提示
制作工具在制作完成后会弹出一个提示窗口,告知制作过程是否成功完成。关键字:制作完成提示
11.使用大白菜系统盘安装系统
将制作好的大白菜系统盘插入需要安装系统的电脑,并重启电脑。在开机过程中按下对应按键进入BIOS设置,将U盘设置为启动优先项,并保存设置。关键字:使用安装系统
12.系统安装界面
成功设置U盘启动后,电脑将进入大白菜系统盘的界面,按照界面提示进行系统安装的操作。关键字:系统安装界面
13.系统安装完成
根据个人需求和操作步骤,选择要安装的系统版本和相关设置,等待系统自动安装完成。关键字:系统安装完成
14.重启电脑
系统安装完成后,电脑会自动重启,此时可以拔掉大白菜系统盘,并进入新安装的系统。关键字:重启电脑
15.大白菜系统盘的其他功能
除了用于安装系统,大白菜系统盘还有其他实用的功能,例如病毒查杀、系统修复等,可以进一步了解和使用。关键字:其他功能
通过本文的介绍,我们了解了大白菜系统盘的制作和使用教程,它能够完美解决系统安装问题,让用户轻松享受系统的使用。无论是对于计算机新手还是经验丰富的用户,使用大白菜系统盘都能够提高效率、减少麻烦。希望本文对读者能够有所帮助。