无论是从互联网上下载的文件还是接收到的压缩包,我们经常需要用到解压软件将它们还原为可读取或可执行的文件。在众多解压软件中,7zip凭借其高效、简单易用的特点,成为了广大用户首选的解压工具。本文将详细介绍如何使用7zip进行文件解压,帮助你轻松应对各种压缩格式的文件。
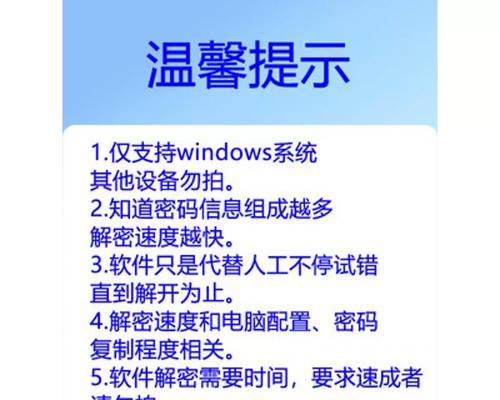
一:下载与安装7zip软件
在开始使用7zip解压文件之前,首先需要从官方网站或其他可靠来源下载并安装7zip软件。安装过程非常简单,只需按照提示一步步完成即可。
二:启动7zip软件并了解界面
打开7zip软件后,你将看到一个简洁直观的界面。界面上方是菜单栏,提供了各种功能选项;下方是文件列表窗口,显示当前压缩包中的所有文件;右侧则是详细信息栏,可以查看文件的属性和相关信息。

三:选择要解压的文件
点击7zip界面上的“文件”选项,在下拉菜单中选择“打开”或直接按下快捷键“Ctrl+O”,然后在弹出的文件浏览窗口中,找到并选中你要解压的文件。
四:选择解压路径
在7zip软件的界面上方,有一个“解压到”按钮,点击该按钮后,将弹出一个浏览窗口,可以选择你想要将解压后的文件保存到哪个目录下。选择好目录后,点击确定。
五:选择解压选项
在弹出的解压选项窗口中,可以选择解压的方式和相关设置。一般情况下,你只需保持默认选项即可。如果需要解压带有密码的文件,可以在该窗口中输入密码。完成设置后,点击确定按钮。
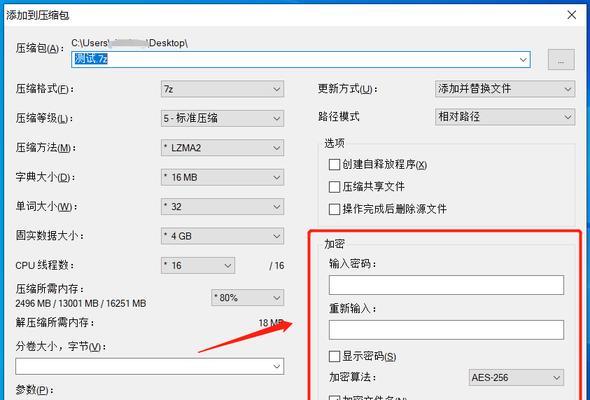
六:开始解压文件
回到主界面,点击界面下方的“解压”按钮,或直接按下快捷键“F9”,7zip将开始解压选定的文件。解压进度将显示在详细信息栏中,并且你还可以随时暂停、取消或重新开始解压操作。
七:查看解压后的文件
解压完成后,你可以在指定的目录下找到解压后的文件。点击7zip界面上方的“文件”选项,在下拉菜单中选择“打开输出文件夹”或直接按下快捷键“Shift+F6”,7zip将自动打开保存解压文件的目录。
八:自定义解压设置
如果你希望对解压过程进行更多的自定义设置,可以点击7zip界面上方的“选项”选项,在下拉菜单中选择“设置”,然后在弹出的设置窗口中调整各项选项。
九:解压其他格式的压缩文件
除了常见的zip格式,7zip还可以解压rar、tar、gz等多种压缩格式。你只需将要解压的文件选择为对应格式,然后按照前面的步骤进行解压操作即可。
十:解决常见的解压问题
在使用7zip解压文件时,有时可能会遇到一些问题,例如解压失败、出现乱码等。本节将提供一些常见问题的解决方法,帮助你顺利完成解压任务。
十一:使用7zip进行批量解压
如果你需要批量解压多个文件,可以先将它们全部选中,然后按照前面的步骤进行解压。7zip将会依次解压每个文件,大大提高了解压效率。
十二:备份和恢复压缩文件
除了解压功能,7zip还提供了备份和恢复的功能。你可以将重要的文件和文件夹打包成压缩包进行备份,以便需要时随时恢复。
十三:7zip的其他实用功能
除了基本的解压功能,7zip还具备压缩、加密、分卷压缩等多种实用功能。你可以通过7zip软件界面上的菜单栏或快捷键来使用这些功能。
十四:与其他解压软件的对比
本节将简要对比7zip与其他知名解压软件(如WinRAR、WinZip)的优劣势,帮助你更好地选择适合自己的解压工具。
十五:
通过本文的介绍,相信你已经掌握了使用7zip进行文件解压的基本方法。7zip不仅操作简单、快速高效,还支持多种压缩格式,是一款非常实用的文件解压工具。快来试试吧!




