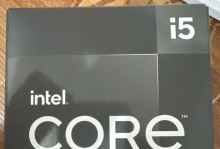在现代办公环境中,共享打印机的使用变得越来越普遍。它能够提高办公效率,方便员工共同使用一台打印机。然而,许多人在连接共享打印机时可能会遇到一些问题。本文将详细介绍如何连接共享打印机的方法,帮助读者解决连接问题,提高工作效率。
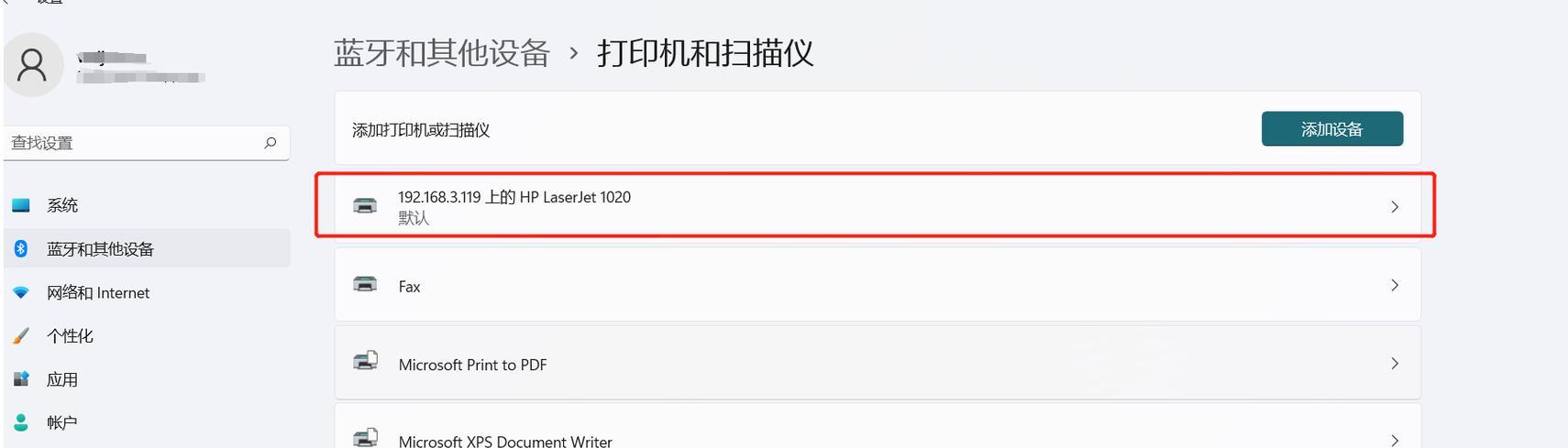
标题和
1.确定网络环境(确定)
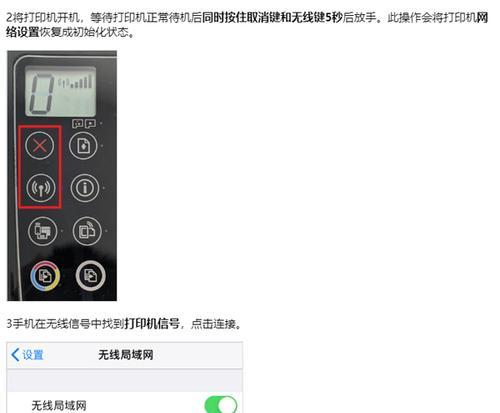
在开始之前,首先要确定所处的网络环境,包括有线网络还是无线网络,以及与打印机连接的计算机是否在同一局域网内。
2.检查打印机设置(检查)
在进行连接之前,要确保打印机已经设置为允许共享,并且具有足够的权限供其他计算机访问。
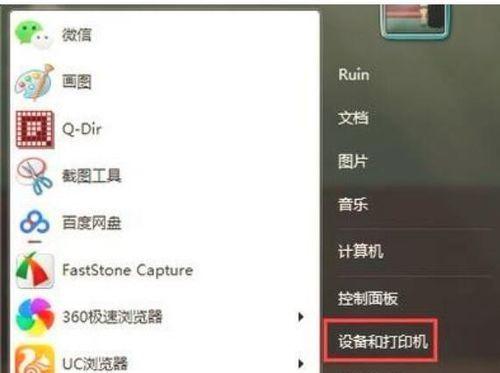
3.找到打印机的IP地址(定位)
在连接共享打印机之前,需要知道打印机的IP地址。可以通过打印机的控制面板或者打印机配置页上找到这个信息。
4.打开计算机的控制面板(打开)
通过点击开始菜单,然后选择控制面板,可以打开计算机的控制面板。在控制面板中,可以找到打印机和设备的设置选项。
5.添加打印机或设备(添加)
在控制面板中,选择“添加打印机或设备”,然后在新打开的对话框中点击“添加网络、无线或蓝牙打印机”。
6.搜索可用的打印机(搜索)
计算机会开始搜索局域网中可用的共享打印机。这可能需要一些时间,具体时间取决于网络环境和打印机的数量。
7.选择正确的打印机(选择)
在搜索结果中,选择你想要连接的共享打印机。确保选择正确的打印机名称,以免连接到错误的设备。
8.完成打印机安装(安装)
完成选择之后,计算机会开始安装共享打印机的驱动程序,并将其添加到计算机的设备列表中。
9.测试打印功能(测试)
安装完成后,建议进行一次打印测试,以确保打印机能够正常工作。可以选择任意一个文档进行打印测试。
10.设置共享权限(设置)
如果你是共享打印机的所有者,在连接成功后,可以进入打印机属性设置共享权限,以控制其他计算机对打印机的访问权限。
11.更新驱动程序(更新)
如果打印机连接成功后仍然存在问题,可以尝试更新打印机的驱动程序。更新驱动程序有助于解决一些兼容性问题。
12.使用防火墙设置(设置)
某些防火墙设置可能会阻止共享打印机的连接。在连接之前,确保防火墙设置允许共享打印机的访问。
13.检查网络连接(检查)
如果连接共享打印机失败,检查网络连接是否正常。确保网络连接稳定,能够正常访问互联网。
14.寻求专业帮助(寻求)
如果尝试了以上方法后仍然无法连接共享打印机,建议寻求专业的技术支持,以解决可能存在的硬件或网络问题。
15.节省资源,提高效率()
连接共享打印机能够节省资源,提高工作效率。通过本文所介绍的方法,您应该能够轻松地连接共享打印机,并享受到它带来的便利。如果遇到问题,请参考上述方法进行排查并寻求专业帮助。