开机进入U盘启动模式是安装系统或进行故障排除的常见需求,但对于一些不太熟悉电脑操作的用户来说,可能会感到困惑和头疼。本文将介绍一招简单的方法,帮助你轻松地开机进入U盘启动模式,省去繁琐的操作步骤,让你能够更快捷地完成系统安装或故障修复。

检查电脑硬件兼容性
准备U盘启动盘
重启电脑进入BIOS设置
找到启动设置选项
设置U盘为第一启动项
保存设置并退出BIOS
重启电脑并进入U盘启动模式
选择启动方式
开始安装系统或进行故障排除
注意事项及常见问题解答
如何进入不同品牌电脑的BIOS设置
如何创建U盘启动盘
如何选择合适的启动方式
常见问题解答之无法进入U盘启动模式
一招教你轻松开机进入U盘启动模式
第一段检查电脑硬件兼容性
在使用U盘启动安装系统或进行故障排除之前,首先要确保你的电脑硬件兼容U盘启动模式。
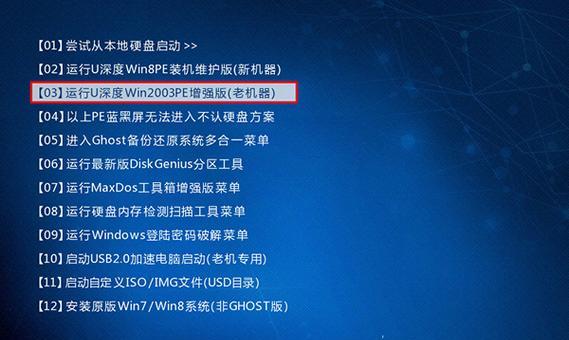
第二段准备U盘启动盘
制作U盘启动盘是使用U盘启动模式的前提,你需要准备一个空白U盘,并按照指导制作成可启动的U盘。
第三段重启电脑进入BIOS设置
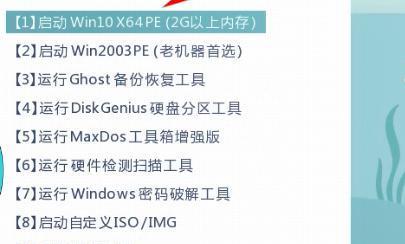
进入BIOS设置是设置U盘启动的关键步骤,我们需要重启电脑并按下特定的按键进入BIOS。
第四段找到启动设置选项
在BIOS设置界面中,我们需要找到“启动”或“Boot”选项,这个选项用于设置启动顺序。
第五段设置U盘为第一启动项
在启动设置选项中,我们要将U盘设为第一启动项,确保电脑首先从U盘启动。
第六段保存设置并退出BIOS
在设置完成后,我们需要保存设置并退出BIOS,让电脑按照我们的设置重新启动。
第七段重启电脑并进入U盘启动模式
在电脑重新启动后,我们需要再次按下特定的按键进入U盘启动模式。
第八段选择启动方式
在进入U盘启动模式后,我们需要选择合适的启动方式,如安装系统或进行故障排除。
第九段开始安装系统或进行故障排除
在选择启动方式后,我们可以开始安装系统或进行故障排除等操作,根据个人需求选择相应操作。
第十段注意事项及常见问题解答
在使用U盘启动模式时,有一些注意事项需要遵守,并且我们还会解答一些常见问题,帮助你顺利完成操作。
第十一段如何进入不同品牌电脑的BIOS设置
不同品牌的电脑可能有不同的BIOS设置入口,我们将介绍如何进入一些常见品牌电脑的BIOS设置界面。
第十二段如何创建U盘启动盘
制作U盘启动盘是使用U盘启动模式的前提,我们将介绍如何使用常见的工具制作U盘启动盘。
第十三段如何选择合适的启动方式
在U盘启动模式下,我们有多种启动方式可选,根据不同需求选择合适的启动方式。
第十四段常见问题解答之无法进入U盘启动模式
在使用U盘启动模式时,可能会遇到无法进入的问题,我们将解答一些常见的无法进入U盘启动模式的原因和解决方法。
第十五段一招教你轻松开机进入U盘启动模式
通过本文的介绍,你学会了一招轻松地开机进入U盘启动模式的方法,让安装系统或进行故障排除更加简单高效。无论是初学者还是有一定经验的用户都能从中受益。




