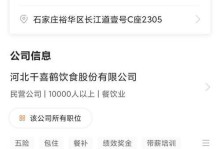随着科技的发展,越来越多的人喜欢使用虚拟机来安装操作系统。而U盘则成为了我们常用的存储设备之一,不仅便携,而且容量较大。如果我们希望将U盘上的Win10系统安装到我们的电脑上,该如何操作呢?本文将详细教您使用虚拟机完成这一操作。
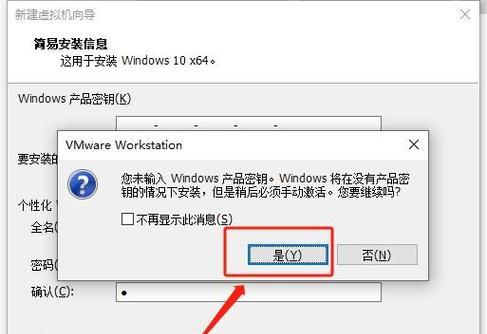
1.确保电脑满足虚拟机的运行要求
在开始之前,确保您的电脑配置足够强大以运行虚拟机。一般来说,您需要一台性能较好的电脑,至少4GB内存和50GB的硬盘空间。
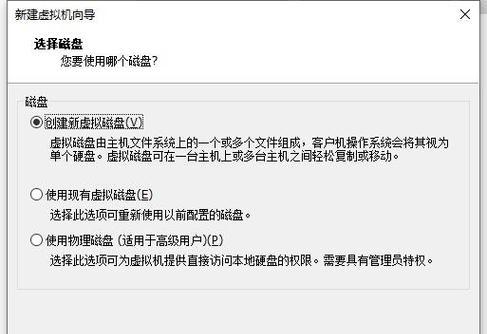
2.下载并安装虚拟机软件
您需要下载一个虚拟机软件,比如VMwareWorkstation或者VirtualBox。根据您的操作系统选择合适的软件版本,并按照提示进行安装。
3.准备好U盘和Win10安装文件
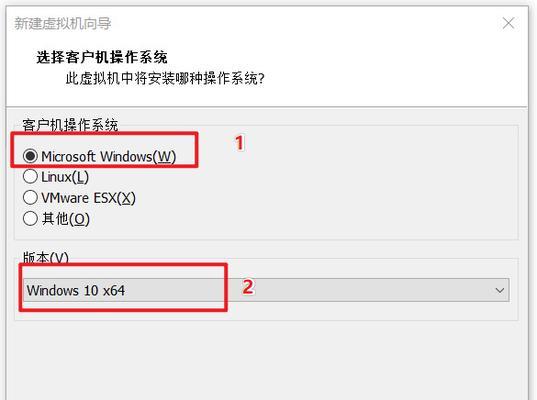
将U盘插入电脑,并确保其内部没有重要文件。同时,下载Win10系统的镜像文件,并保存到您的电脑上。
4.创建一个新的虚拟机
打开虚拟机软件,并点击“新建”按钮。根据向导的提示,选择合适的操作系统类型和版本,并为虚拟机分配足够的内存和硬盘空间。
5.配置虚拟机设置
在创建虚拟机后,您需要进入虚拟机的设置界面进行配置。选择U盘为虚拟机的启动设备,并将Win10的镜像文件添加为虚拟机的安装介质。
6.启动虚拟机并安装Win10
现在,您可以启动虚拟机,并按照屏幕上的指示完成Win10的安装过程。请确保选择U盘作为安装目标,并按照提示完成安装。
7.安装过程中的注意事项
在安装过程中,需要注意一些事项。比如,在选择安装目标时,请确保选择U盘而不是您的电脑硬盘;同时,选择合适的分区和格式化方式。
8.完成安装并重启虚拟机
当Win10安装完成后,虚拟机会自动重启。您需要等待一段时间,直到虚拟机完全启动。
9.设置虚拟机的网络连接
为了能够正常访问互联网,您需要在虚拟机中设置网络连接。选择桥接模式或者NAT模式,并根据网络环境进行相应的设置。
10.安装虚拟机增强工具
虚拟机增强工具可以提供更好的性能和功能。您可以在虚拟机中安装增强工具,并按照提示完成安装过程。
11.配置共享文件夹
如果您希望在虚拟机和宿主机之间共享文件,可以配置一个共享文件夹。这样,您可以方便地在两个系统之间传输文件。
12.更新Win10系统和安装所需软件
安装完Win10后,您需要更新系统并安装所需的软件。通过WindowsUpdate功能更新系统,并根据需要安装其他软件。
13.虚拟机中的Win10使用技巧
学习一些在虚拟机中使用Win10的技巧,比如如何切换全屏模式、如何设置共享剪贴板等,可以提高您的使用体验。
14.备份虚拟机和U盘上的Win10系统
为了防止意外情况导致数据丢失,建议定期备份虚拟机和U盘上的Win10系统。您可以使用相关软件或者手动复制文件的方式进行备份。
15.常见问题解答及
在使用虚拟机安装Win10的过程中,可能会遇到一些问题。在此了一些常见问题并给出了解答,希望能帮助到您。总的来说,通过虚拟机安装U盘上的Win10系统是一种方便、安全、灵活的方法,希望本文对您有所帮助。