在日常使用电脑的过程中,我们可能会遇到需要定时开启或关闭电脑的情况。掌握电脑设置开关机时间的技巧,可以帮助我们更加方便地管理电脑的运行时间。本文将为大家介绍一些实用的技巧,帮助你灵活地控制电脑的开关机时间。
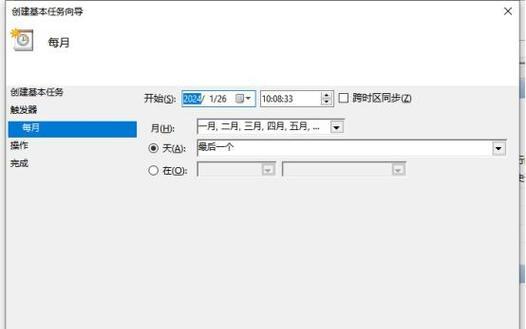
如何设置定时开机?
在Windows系统中,可以通过“任务计划程序”来设置定时开机。打开“任务计划程序”,选择“创建任务”,在触发器选项中设置开机时间,然后在操作选项中选择要执行的程序或命令,最后点击“确定”保存设置即可。
如何设置定时关机?
同样使用“任务计划程序”,在创建任务时,在触发器选项中选择需要定时关机的时间点,然后在操作选项中选择要执行的关机命令,如“shutdown-s-t0”(立即关闭计算机),最后点击“确定”保存设置即可。
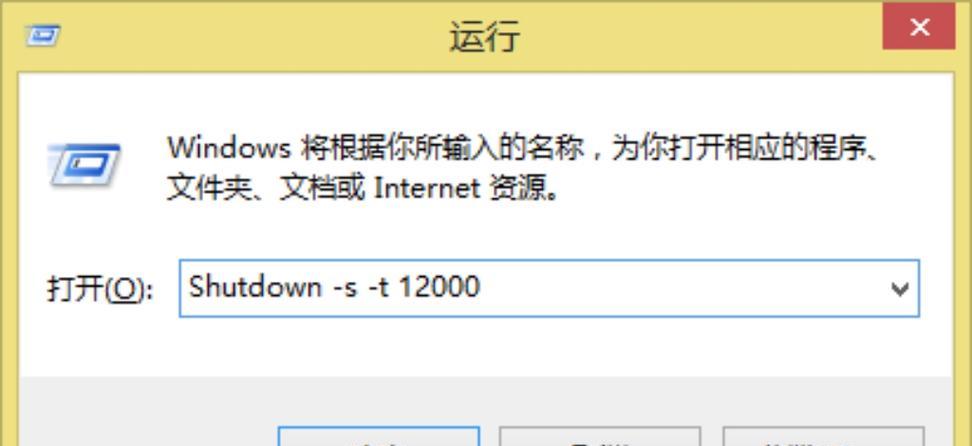
如何设置定时重启?
打开“任务计划程序”,选择“创建任务”,在触发器选项中选择需要定时重启的时间点,然后在操作选项中选择要执行的重启命令,如“shutdown-r-t0”(立即重新启动计算机),最后点击“确定”保存设置即可。
如何设置每天定时开关机?
打开“任务计划程序”,选择“创建任务”,在触发器选项中选择“每天”并设置具体的执行时间点,然后在操作选项中选择要执行的程序或命令,如“shutdown-s-t0”(每天定时关机),最后点击“确定”保存设置即可。
如何设置工作日定时开关机?
在“任务计划程序”中创建任务,选择触发器选项中的“每周”并设置具体的工作日和执行时间点,然后在操作选项中选择要执行的程序或命令,如“shutdown-s-t0”(工作日定时关机),最后点击“确定”保存设置即可。

如何设置周末定时开关机?
在“任务计划程序”中创建任务,选择触发器选项中的“每周”并设置具体的周末和执行时间点,然后在操作选项中选择要执行的程序或命令,如“shutdown-s-t0”(周末定时关机),最后点击“确定”保存设置即可。
如何设置特定日期定时开关机?
在“任务计划程序”中创建任务,选择触发器选项中的“一次性”并设置具体的日期和执行时间点,然后在操作选项中选择要执行的程序或命令,如“shutdown-s-t0”(特定日期定时关机),最后点击“确定”保存设置即可。
如何设置定时休眠?
打开“电源选项”,选择“更改计划设置”,在“计划设置”中选择“更改高级电源设置”,然后在“睡眠”选项中设置休眠时间,点击“确定”保存设置。
如何取消定时开关机?
打开“任务计划程序”,找到已经创建的任务,在右侧窗口选择“删除”来取消该任务的定时开关机。
如何优化定时开关机?
避免在电脑运行大型程序时进行定时开关机,以免影响计算机的正常工作。同时,定时开关机应根据个人需要合理安排,以避免不必要的开销和浪费。
如何应对定时开关机失败?
如果定时开关机未按计划执行,可以检查任务计划程序的设置是否正确,并确保电脑处于待机或运行状态。如果问题仍未解决,可以尝试重新创建任务或者更新操作系统补丁。
如何选择适合的开关机时间?
根据个人使用习惯和需求,选择合适的开关机时间。例如,晚上睡觉前设置关机可以节省能源,早晨开机时电脑已经准备好使用。
如何避免频繁开关机对电脑的影响?
频繁开关机可能会加速电脑硬件的老化,因此在操作时应尽量避免频繁开关机,合理安排电脑的休眠和唤醒时间。
如何利用定时开关机提高工作效率?
通过合理设置定时开关机,可以让电脑按需启动和关闭,减少不必要的等待时间,提高工作效率。
掌握电脑设置开关机时间的技巧,可以让我们更加方便地管理电脑的运行时间。通过合理设置定时开关机,我们可以按需启动和关闭电脑,提高工作效率并节省能源。




