随着计算机的普及,许多用户希望将老旧的电脑升级为新系统,但是光驱的缺失却成为制约安装的主要因素。而使用U盘安装系统成为了解决这个问题的好办法。本文将以原版XP系统为例,详细介绍如何通过U盘进行安装。
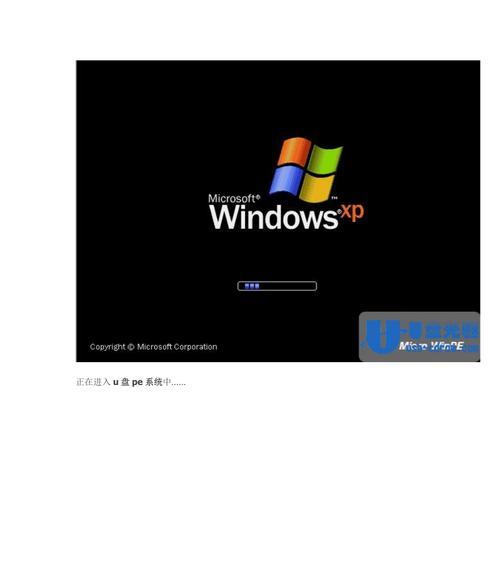
1.准备工作
在开始安装之前,您需要准备一台可用的电脑,一根容量大于1GB的U盘以及一个可引导的XP系统镜像文件。
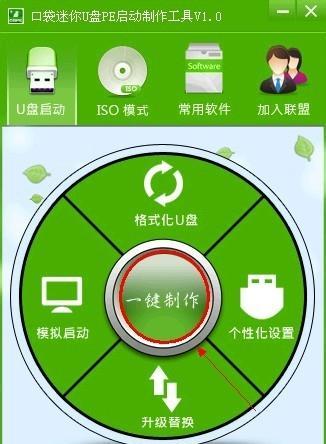
2.格式化U盘
将U盘插入电脑,并打开电脑资源管理器,在“我的电脑”中找到U盘所在的盘符。右键点击该盘符,选择“格式化”。在弹出的窗口中,选择“文件系统”为FAT32,并勾选“快速格式化”,最后点击“开始”按钮。
3.设置U盘为可引导
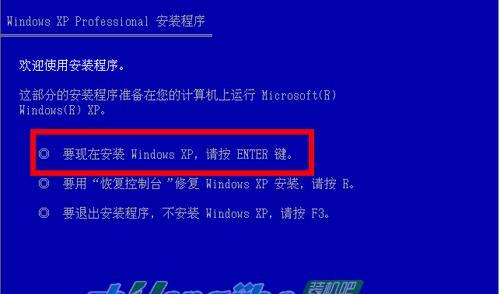
打开命令提示符,输入“diskpart”并回车,再输入“listdisk”找到对应U盘的磁盘编号。接着输入“selectdiskX”(X为U盘的磁盘编号),再输入“clean”命令清除U盘上的所有数据。
4.创建可引导分区
输入“createpartitionprimary”,接着输入“selectpartition1”以选择创建的分区。然后输入“active”命令激活该分区。
5.格式化分区
输入“formatfs=fat32quick”命令对分区进行快速格式化。
6.设置分区为可引导
输入“assign”命令给分区分配一个盘符,比如将U盘的分区设置为E盘。
7.挂载ISO镜像文件
将XP系统的镜像文件解压缩,并将其中的所有文件复制到U盘的根目录。确保U盘中有“$WIN_NT$.~BT”和“$WIN_NT$.~LS”两个文件夹。
8.修改U盘启动项
打开U盘,在根目录下找到“boot.ini”文件,并用记事本打开。将文件中的“C:\”替换为“\”,再将所有的“C:\"修改为“E:\”。保存并退出。
9.U盘引导安装
将U盘插入需要安装系统的电脑,并重启电脑。在开机过程中按下F12或者DEL键进入BIOS设置,将启动顺序修改为U盘启动。保存并重启电脑。
10.开始安装
电脑重启后,系统将自动从U盘中引导,进入安装界面。按照提示选择安装选项和分区,并等待系统自动安装。
11.完成安装
等待系统自动安装完成后,电脑将自动重启。在重启过程中,按下F12或者DEL键进入BIOS设置,将启动顺序改回硬盘启动。保存并重启电脑。
12.系统配置
系统重启后,根据提示进行基本的系统配置,如选择时区、输入计算机名等。
13.安装驱动程序
打开设备管理器,查看未安装的驱动程序,然后下载并安装相应的驱动程序。
14.更新系统补丁
打开IE浏览器,下载并安装系统所需的补丁和更新文件,以确保系统的安全和稳定性。
15.安装常用软件
根据个人需求,下载并安装常用的软件,如办公软件、浏览器、音视频播放器等。
通过本文的步骤,您可以轻松使用U盘安装原版XP系统。相比于传统的光驱安装方式,U盘安装不仅方便快捷,而且适用于没有光驱的电脑。希望本文对您有所帮助,祝您安装顺利!




