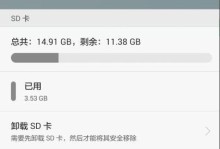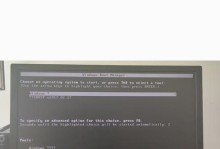在数字化时代,U盘成为了我们日常生活中必不可少的存储工具之一。然而,有时我们可能会遇到U盘无法正常使用的问题,例如出现文件损坏、无法格式化等情况。为了解决这些问题,我们可以借助Ghost工具来对U盘进行格式化。本文将详细介绍如何使用Ghost工具来格式化U盘,并提供了一些技巧和注意事项。
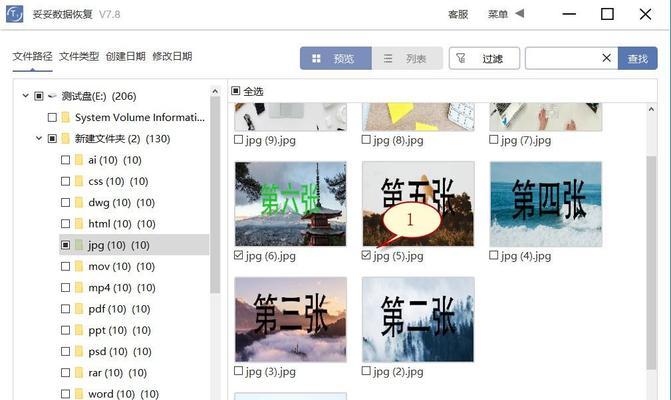
准备工作
1.确保你已经将U盘插入计算机的USB接口中。
2.确认你已经下载并安装了Ghost工具。

打开Ghost工具
1.在桌面上找到Ghost工具的图标,双击打开它。
2.如果你没有找到Ghost工具的图标,可以在开始菜单中搜索并打开它。
选择要格式化的U盘
1.在Ghost工具界面中,点击“选择目标”按钮。
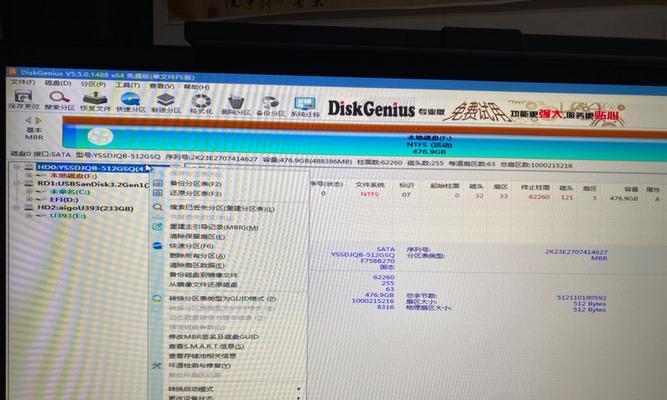
2.在弹出的窗口中,找到你需要格式化的U盘,并点击它。
选择格式化类型
1.在Ghost工具界面中,点击“选择格式化类型”按钮。
2.在弹出的窗口中,选择你希望使用的格式化类型,例如快速格式化或完全格式化。
设置U盘名称
1.在Ghost工具界面中,点击“设置U盘名称”按钮。
2.在弹出的窗口中,输入你希望设置的U盘名称。
选择分区方案
1.在Ghost工具界面中,点击“选择分区方案”按钮。
2.在弹出的窗口中,选择你希望使用的分区方案,例如MBR(主引导记录)或GPT(全局唯一标识符分区表)。
确认设置
1.在Ghost工具界面中,检查你所做的所有设置是否正确。
2.确认无误后,点击“开始格式化”按钮。
等待格式化完成
1.格式化过程可能需要一些时间,请耐心等待。
2.在格式化完成之前,请不要移动或拔出U盘。
格式化成功提示
1.当格式化完成后,你将收到一个成功提示。
2.点击“完成”按钮关闭Ghost工具。
重新插拔U盘
1.将U盘从计算机中拔出。
2.再次将U盘插入计算机,确保它能够正常被识别和访问。
解决常见问题
1.如果格式化过程中出现错误,请尝试重新启动计算机并重新进行格式化操作。
2.如果问题仍然存在,请检查U盘是否损坏或计算机是否存在故障。
注意事项
1.格式化将会清除U盘上的所有数据,请提前备份重要文件。
2.确保在格式化过程中不要中断电源或移动U盘。
更多功能
1.Ghost工具还提供了其他功能,例如分区恢复和镜像制作等。
2.如果你对这些功能感兴趣,可以进一步探索Ghost工具的使用方法。
常见问题解答
1.Q:格式化后,U盘上的数据能否恢复?
A:格式化后的数据将无法直接恢复,请提前备份重要文件。
2.Q:是否可以使用其他格式化工具代替Ghost工具?
A:可以使用其他格式化工具,但本文主要介绍使用Ghost工具的方法。
通过本文的教程,我们学习了如何使用Ghost工具对U盘进行格式化。通过正确的操作步骤和注意事项,我们可以轻松解决U盘无法正常使用的问题。不仅如此,Ghost工具还提供了其他强大的功能,可以进一步满足我们的需求。希望本文能够对您有所帮助,祝您使用愉快!