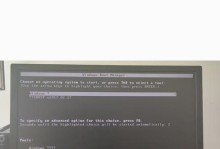在iOS设备上安装系统一直以来都是一个比较棘手的问题,因为iOS系统的封闭性,导致无法像Android设备一样直接通过U盘安装系统。然而,有了一些创新的方法和工具,我们也可以绕过这个限制,在iOS设备上使用U盘安装系统。本文将为大家详细介绍这个过程,让大家轻松实现在iOS设备上使用U盘安装系统的目标。
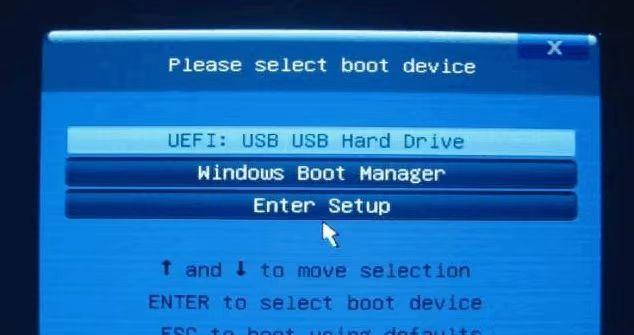
准备工作-检查设备兼容性
在开始之前,首先需要确认你的iOS设备是否支持通过U盘安装系统。只有在一些特定的设备上才可以实现这个目标,比如iPadPro(第三代及以上)、iPadAir(第四代及以上)以及iPadmini(第六代及以上)等。
准备工作-获取合适的U盘
为了能够成功地使用U盘安装系统,你需要一款兼容iOS设备的U盘。这种U盘通常具有Lightning接口和USB接口的双重设计,可以在iOS设备和电脑之间传输数据。
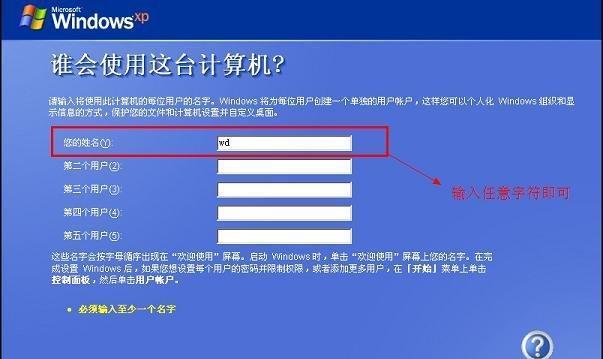
准备工作-备份重要数据
在进行任何系统安装操作之前,务必要备份好你的重要数据。安装系统过程中可能会涉及到数据丢失的风险,所以提前进行备份是非常重要的。
下载并安装合适的工具软件
在使用U盘安装系统之前,需要下载和安装一些合适的工具软件。有一些第三方开发者已经开发了一些工具软件,可以帮助你完成这个过程。你可以在AppStore或者官方网站上找到这些工具软件。
准备工作-格式化U盘
在使用U盘安装系统之前,我们需要确保U盘的格式是兼容的。打开U盘工具软件,选择对应的U盘,进行格式化操作。这一步骤将清除U盘上的所有数据,请务必提前备份好重要数据。

下载合适的系统镜像文件
在使用U盘安装系统之前,需要下载并准备好合适的系统镜像文件。这些镜像文件可以从官方网站或者其他可信来源下载,确保选择与你的iOS设备兼容的版本。
将系统镜像文件写入U盘
打开U盘工具软件,选择对应的U盘和系统镜像文件,点击写入操作。这个过程可能需要一些时间,请耐心等待。
设置iOS设备进入恢复模式
在进行U盘安装系统之前,需要将iOS设备设置为恢复模式。按照软件的提示,在电脑上进行相应的操作,将iOS设备进入恢复模式。
连接U盘和iOS设备
当iOS设备进入恢复模式后,通过数据线将U盘和iOS设备连接起来。确保连接正常稳定,以保证数据传输的成功。
选择U盘安装系统
在连接好U盘和iOS设备后,打开软件,选择U盘安装系统的选项。软件会自动识别到连接的设备和U盘,并显示可用的系统镜像文件。
开始U盘安装系统
点击开始按钮,软件将开始执行U盘安装系统的操作。这个过程可能需要一些时间,请耐心等待。
等待系统安装完成
在系统安装过程中,请不要拔出U盘或者断开数据线,否则可能导致操作失败。耐心等待系统安装完成,并确保设备连接稳定。
重启iOS设备
当系统安装完成后,软件会提示你重启iOS设备。按照软件的指示,进行相应的操作,重启你的iOS设备。
系统设置和个性化配置
当iOS设备重新启动后,你需要进行一些系统设置和个性化配置。根据自己的需求,进行相应的操作,让系统更符合你的使用习惯。
安装完成,开始享受新系统
恭喜你,现在你已经成功地使用U盘安装了系统!现在你可以开始享受全新的系统,并体验它带来的各种功能和特性。
通过本文的介绍,我们可以看到,在iOS设备上使用U盘安装系统虽然有一些限制,但通过合适的工具和方法,我们仍然能够实现这个目标。希望本文对你有所帮助,祝你成功安装系统并享受全新的使用体验!