电脑系统安装一直以来都是一个繁琐且费时费力的任务,特别对于不熟悉操作的人来说更是如此。然而,通过深度一键装机软件的使用,您可以轻松实现电脑系统的安装,省去了复杂的步骤和等待时间。本文将详细介绍深度一键装机的使用方法,帮助您快速完成系统安装。
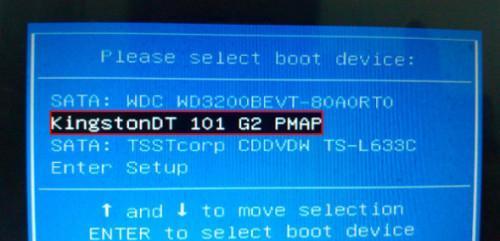
一、为什么选择深度一键装机软件?
二、下载与安装深度一键装机软件
三、准备工作:备份重要文件
四、制作启动U盘
五、设置启动项与启动顺序
六、进入深度一键装机界面
七、选择安装方式:全新安装或还原安装
八、选择系统版本与位数
九、自定义安装选项
十、自动硬盘分区与格式化
十一、系统安装进度与时间估计
十二、系统设置与个性化调整
十三、驱动程序安装
十四、常用软件安装
十五、系统激活与更新
一、为什么选择深度一键装机软件?
在众多一键装机软件中,深度一键装机凭借其稳定可靠的性能、丰富的功能和友好的用户界面,成为众多用户的首选。通过深度一键装机软件,您可以在几个简单的步骤内快速安装电脑系统,无需繁琐的操作和等待时间。
二、下载与安装深度一键装机软件
在深度官网上下载深度一键装机软件的安装包,并根据指引完成安装程序的运行。安装过程简单明了,只需几分钟即可完成。
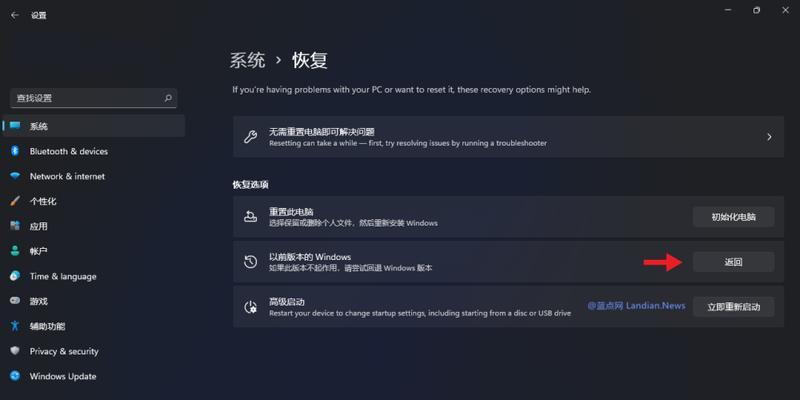
三、准备工作:备份重要文件
在进行系统安装之前,务必备份您电脑中的重要文件。由于深度一键装机会格式化硬盘,您需要将重要文件复制到其他存储设备中,以免丢失。
四、制作启动U盘
在深度一键装机界面中,选择制作启动U盘选项,并按照提示操作,将深度一键装机软件写入U盘中。制作完成后,将U盘插入待安装系统的电脑。
五、设置启动项与启动顺序
在电脑开机时,按下对应的热键进入BIOS设置界面,并将启动项设置为U盘启动。确保U盘的启动顺序在硬盘之前,以便系统能够从U盘启动。

六、进入深度一键装机界面
重启电脑后,系统将从U盘启动,进入深度一键装机的界面。这个界面将展示系统安装的各项选项和功能。
七、选择安装方式:全新安装或还原安装
根据实际需求选择安装方式。全新安装会将硬盘中的数据完全清除,并重新安装系统。还原安装则会保留硬盘中的数据,只重装系统。
八、选择系统版本与位数
根据自己的需求选择合适的系统版本和位数。深度一键装机支持多个操作系统版本和位数的选择,满足不同用户的需求。
九、自定义安装选项
除了系统版本和位数,您还可以自定义安装选项,包括安装路径、分区大小等。根据自己的实际情况进行选择和设置。
十、自动硬盘分区与格式化
深度一键装机具备自动分区和格式化功能,在选择好安装选项后,系统会自动对硬盘进行分区和格式化操作,减轻用户的操作负担。
十一、系统安装进度与时间估计
系统安装过程中,深度一键装机将显示安装进度和时间估计。用户可以清楚地了解到系统安装的进程和剩余时间,以便合理安排时间。
十二、系统设置与个性化调整
系统安装完成后,可以根据个人喜好进行系统设置和个性化调整。调整屏幕分辨率、背景图等设置,使系统更加符合个人需求。
十三、驱动程序安装
为了保证电脑的正常运行,需要安装相应的驱动程序。深度一键装机提供了自动安装驱动程序的功能,简化了驱动程序的安装过程。
十四、常用软件安装
根据实际需求,选择并安装常用软件。深度一键装机提供了常见软件的推荐列表,方便用户快速安装所需软件,节省时间。
十五、系统激活与更新
最后一步是激活系统和进行系统更新。根据系统版本的不同,激活方式也会有所不同。同时,系统更新能够提供更好的性能和功能。
通过本文介绍的深度一键装机教程,您可以轻松地实现电脑系统的快速安装。深度一键装机软件的简单易用,丰富的功能和友好的界面,将为您省去繁琐的步骤和等待时间,帮助您快速完成系统安装,让您的电脑焕发新生。快来尝试一键装机吧!




