在使用电脑时,我们经常会遇到需要解锁的情况,而有时候锁屏的设定可能会让我们感到不便。本文将介绍一些快速、简便的电脑取消锁屏设置方法,帮助你更顺畅地进入电脑世界。
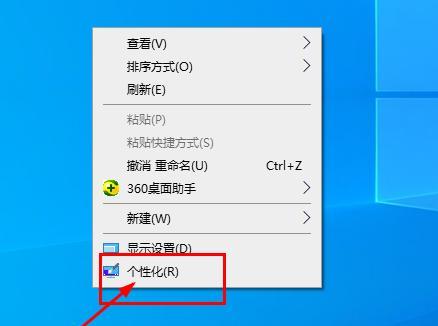
通过系统设置取消锁屏
在Windows操作系统中,你可以通过系统设置来取消锁屏功能。点击桌面右下角的“开始”按钮,然后选择“设置”选项。在设置界面中,找到“个性化”选项,点击进入。在个性化界面中,选择“锁屏”选项。在锁屏界面中,将“显示”选项设置为“从不”,即可取消锁屏功能。
使用快捷键取消锁屏
除了通过系统设置取消锁屏外,你还可以使用快捷键来实现。在Windows操作系统中,按下“Win+L”组合键即可快速锁定屏幕,再次按下该组合键即可解除锁屏。
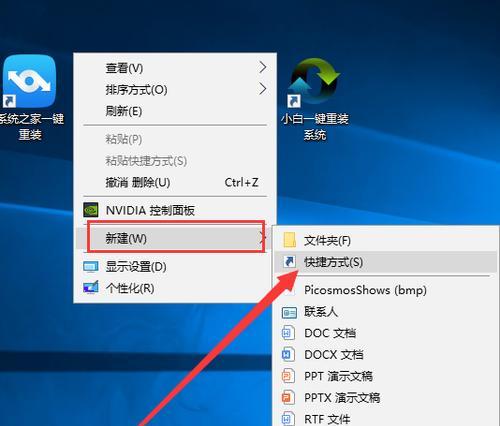
使用第三方软件取消锁屏
如果你想要更加个性化地取消锁屏,可以考虑使用一些第三方软件。例如,AutoHotkey是一款功能强大的自动化脚本工具,你可以通过编写脚本来实现取消锁屏的功能。
设置自动登录取消锁屏
在Windows操作系统中,你可以设置自动登录功能来取消锁屏。按下“Win+R”组合键打开运行窗口,输入“controluserpasswords2”并回车。在用户账户界面中,取消勾选“要使用此计算机,用户必须输入用户名和密码”的选项,然后点击“应用”按钮。接下来,在弹出的窗口中输入你的登录密码并确认即可设置自动登录。
通过注册表编辑器取消锁屏
如果你对电脑操作较为熟悉,还可以通过编辑注册表来取消锁屏。按下“Win+R”组合键打开运行窗口,输入“regedit”并回车。在注册表编辑器中,依次展开“HKEY_LOCAL_MACHINE”,“SOFTWARE”,“Policies”,“Microsoft”,“Windows”分支。在Windows分支中,右键点击空白处,选择“新建”-“DWORD(32位)值”,并将其命名为“NoLockScreen”。双击新建的数值,将数值数据设置为“1”,即可取消锁屏。
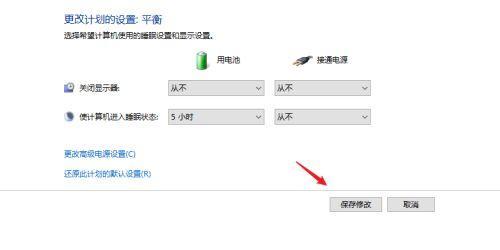
通过命令提示符取消锁屏
在Windows操作系统中,你还可以通过命令提示符来取消锁屏。按下“Win+R”组合键打开运行窗口,输入“cmd”并回车。在命令提示符窗口中,输入“regadd"HKEY_LOCAL_MACHINE\SOFTWARE\Policies\Microsoft\Windows\Personalization"/vNoLockScreen/tREG_DWORD/d1/f”并回车。执行完毕后,重新启动电脑即可取消锁屏。
通过任务计划取消锁屏
你还可以使用任务计划来取消锁屏功能。按下“Win+R”组合键打开运行窗口,输入“taskschd.msc”并回车。在任务计划程序中,选择“创建基本任务”选项,并按照向导的指引进行设置。在触发器选项中,选择“登录时”触发,然后选择“开始程序”选项,并输入“rundll32.exeuser32.dll,LockWorkStation”命令。按照向导的指引完成任务计划的创建即可。
使用快速访问菜单取消锁屏
在Windows操作系统中,你还可以使用快速访问菜单来取消锁屏。按下“Win+X”组合键打开快速访问菜单,然后选择“电源选项”。在电源选项界面中,点击“选择电源按钮的功能”链接。在系统设置界面中,选择“从不锁定”选项,即可取消锁屏。
设置屏保取消锁屏
在Windows操作系统中,你可以通过设置屏保来取消锁屏。点击桌面右下角的“开始”按钮,然后选择“设置”选项。在设置界面中,找到“个性化”选项,点击进入。在个性化界面中,选择“锁屏”选项。在锁屏界面中,点击“屏幕保护程序设置”链接。在屏保设置界面中,将“等待时间”设置为“0”,即可取消锁屏。
通过BIOS设置取消锁屏
对于一些品牌电脑,你还可以通过BIOS设置来取消锁屏。重新启动电脑,并按下相应的快捷键(通常是F2、F10或Del键)进入BIOS界面。在BIOS界面中,找到相关的设置项(通常是PowerManagement或Security),然后将锁屏功能禁用即可。
使用快速操作取消锁屏
在Windows操作系统中,你还可以使用快速操作来取消锁屏。按下“Win+A”组合键打开操作中心,然后点击“全部设置”按钮。在设置界面中,找到“账户”选项,点击进入。在账户界面中,找到“登录选项”选项,并将“要求输入密码”的选项设置为“从不”。这样就可以通过快速操作取消锁屏。
取消屏幕保护取消锁屏
在Windows操作系统中,你还可以取消屏幕保护来取消锁屏。点击桌面右下角的“开始”按钮,然后选择“控制面板”。在控制面板界面中,找到“外观和个性化”选项,点击进入。在外观和个性化界面中,选择“屏幕保护程序”选项。在屏幕保护程序界面中,选择“无”选项,并点击“应用”按钮,即可取消锁屏。
使用快速启动取消锁屏
在Windows操作系统中,你还可以使用快速启动功能来取消锁屏。按下“Win+R”组合键打开运行窗口,输入“powercfg.cpl”并回车。在电源选项界面中,点击“选择电源按钮的功能”链接。在系统设置界面中,选择“更改当前不可用的设置”选项。在高级电源设置界面中,展开“电源按钮和盖子”分支,并将“当您按下电源按钮时”和“当您关闭盖子时”选项都设置为“关机”,即可取消锁屏。
取消休眠取消锁屏
在Windows操作系统中,你还可以取消休眠来取消锁屏。点击桌面右下角的“开始”按钮,然后选择“控制面板”。在控制面板界面中,找到“硬件和声音”选项,点击进入。在硬件和声音界面中,找到“电源选项”选项,点击进入。在电源选项界面中,选择“更改计划设置”链接。在更改计划设置界面中,点击“更改高级电源设置”链接。在高级电源设置界面中,找到“休眠”选项,并将其设置为“从不”,即可取消锁屏。
重新安装操作系统取消锁屏
如果你仍然无法取消锁屏,你可以考虑重新安装操作系统。备份重要的文件和数据,并准备好系统安装盘或U盘。重启电脑并按下相应的快捷键(通常是F2、F10或Del键)进入BIOS界面。在BIOS界面中,调整启动顺序,让电脑从安装盘或U盘启动。按照向导的指引进行操作系统的重新安装,并在安装过程中选择不设定锁屏密码。
通过本文介绍的这些方法,你可以快速、简便地取消电脑的锁屏设置。无论是通过系统设置、快捷键还是使用第三方软件,都可以帮助你更加顺畅地进入电脑世界。选择合适的方法,让你的电脑使用体验更加便捷!




