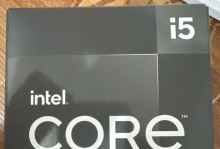随着科技的不断发展,操作系统安装方式也在不断更新。深度USB安装Win7系统是一种快捷、方便的安装方式,本文将为大家详细介绍这一操作步骤。
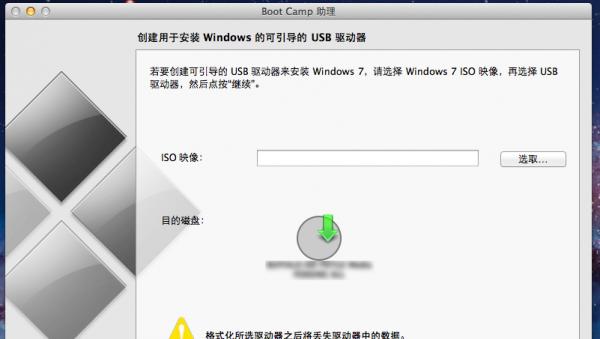
制作启动U盘
使用软碟通软件制作启动U盘,将U盘格式化为FAT32格式,然后选择Win7系统镜像文件,点击“开始制作”按钮,等待制作完成。
BIOS设置
将制作好的启动U盘插入电脑的USB接口,并重启电脑。开机时按下F2键或Del键进入BIOS设置界面,找到“Boot”选项,将启动顺序设置为U盘优先。

保存并退出
在BIOS设置界面中,找到“SaveandExit”选项,保存设置并退出。电脑将自动重启,并从U盘启动。
进入系统安装界面
等待电脑重新启动后,会出现Win7系统安装界面,点击“InstallNow”按钮开始安装。
选择安装类型
在安装类型界面中,选择“Custom(advanced)”选项,这样可以进行自定义分区。
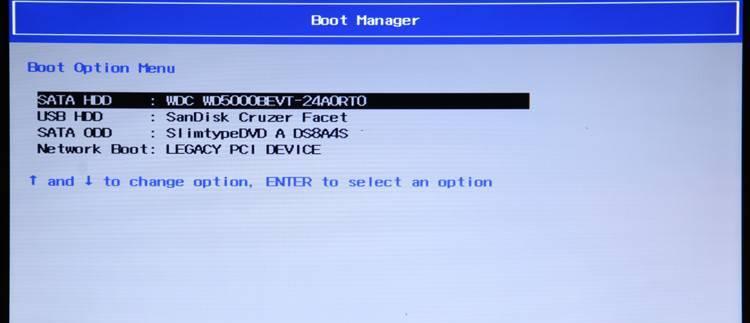
创建系统分区
在自定义分区界面中,选择硬盘空间,点击“New”按钮创建新的分区。建议将系统安装在C盘,并设置合适的分区大小。
格式化分区
选中刚刚创建的分区,点击“Format”按钮进行格式化。格式化后,点击“Next”按钮继续安装。
系统安装
系统将自动复制文件,并进行安装过程。等待安装完成。
设置用户名和密码
在设置用户名和密码界面中,填写自己的用户名和密码,并设置密码提示问题。点击“Next”按钮继续。
选择电脑名称
在选择电脑名称界面中,可以选择自定义电脑的名称,并设置电脑的密码保护问题。点击“Next”按钮继续。
选择时区和日期
在选择时区和日期界面中,选择合适的时区和日期,并调整时间格式。点击“Next”按钮继续。
安装驱动程序
系统安装完成后,需要安装相应的驱动程序。插入驱动光盘或下载最新的驱动程序进行安装。
更新系统
打开计算机的控制面板,点击“WindowsUpdate”选项,检查并安装系统更新补丁。
安装常用软件
根据个人需求,下载并安装常用软件,如浏览器、办公软件等。
备份重要文件
安装完成后,及时备份自己的重要文件,确保数据安全。
通过深度USB安装Win7系统,可以节省安装时间,提高操作效率。本文详细介绍了制作启动U盘、BIOS设置、系统安装步骤以及后续驱动程序和常用软件的安装,希望能帮助到大家顺利完成Win7系统的安装。