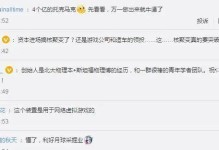在现代科技的进步下,我们对电脑操作系统的依赖越来越大。而冰封U盘作为一款强大的启动工具,在系统恢复、病毒清除、故障排除等方面发挥着重要的作用。本文将详细介绍如何使用冰封U盘启动系统,帮助读者快速解决电脑问题。

1.准备所需材料
2.下载并安装冰封U盘制作工具
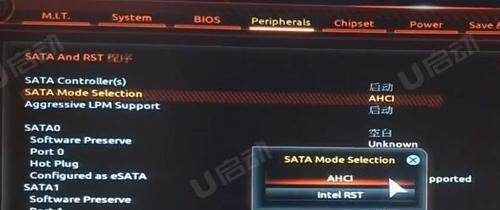
3.启动冰封U盘制作工具
4.插入空白U盘并选择操作系统镜像文件
5.设置引导选项和启动方式

6.确认U盘制作设置并开始制作
7.等待制作过程完成
8.将制作好的冰封U盘插入需要启动的电脑中
9.启动电脑并选择从U盘启动
10.进入冰封U盘界面,并选择需要进行的操作
11.使用系统恢复功能
12.使用病毒清除功能
13.使用故障排除功能
14.退出冰封U盘界面并重新启动电脑
15.冰封U盘的其他应用及注意事项
每个
1.准备所需材料:准备一台电脑、一根空白的U盘和冰封U盘制作工具。
2.下载并安装冰封U盘制作工具:在官方网站上下载冰封U盘制作工具,并按照提示安装到电脑上。
3.启动冰封U盘制作工具:打开已安装的冰封U盘制作工具,准备制作启动U盘。
4.插入空白U盘并选择操作系统镜像文件:将准备好的空白U盘插入电脑的USB接口,并选择需要制作成冰封U盘的操作系统镜像文件。
5.设置引导选项和启动方式:根据自己的需求,设置启动U盘的引导选项和启动方式。
6.确认U盘制作设置并开始制作:确认好U盘制作设置后,点击开始制作按钮,开始制作冰封U盘。
7.等待制作过程完成:耐心等待冰封U盘制作过程完成,期间不要拔出U盘或关闭制作工具。
8.将制作好的冰封U盘插入需要启动的电脑中:将制作好的冰封U盘插入需要启动的电脑的USB接口。
9.启动电脑并选择从U盘启动:重启电脑,并在开机时按照提示选择从U盘启动。
10.进入冰封U盘界面,并选择需要进行的操作:成功启动后,进入冰封U盘的界面,并根据需要选择相应的操作。
11.使用系统恢复功能:如果需要对系统进行恢复操作,选择系统恢复功能并按照提示进行操作。
12.使用病毒清除功能:如果需要清除电脑中的病毒,选择病毒清除功能并按照提示进行操作。
13.使用故障排除功能:如果遇到电脑故障,选择故障排除功能,并根据提示进行故障排除。
14.退出冰封U盘界面并重新启动电脑:完成需要的操作后,退出冰封U盘界面,重新启动电脑。
15.冰封U盘的其他应用及注意事项:介绍冰封U盘的其他应用以及使用冰封U盘时需要注意的事项,如安全操作、备份重要数据等。
通过本文的教程,我们可以学习到使用冰封U盘启动系统的方法,并能够快速解决电脑问题。但在操作时需要注意数据备份、安全操作等方面的问题,以免造成数据丢失或其他不必要的麻烦。冰封U盘作为一款强大的启动工具,可以帮助我们更好地管理和维护电脑系统。