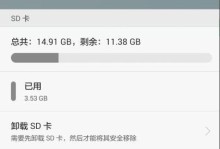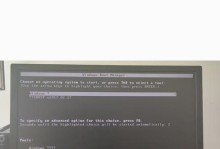在我们使用手机的过程中,经常会遇到需要截屏的情况,无论是保存有趣的聊天记录、分享精彩的照片,还是记录重要的信息,荣耀手机提供了便捷的截屏功能。本文将为大家详细介绍如何在荣耀手机上进行截屏操作,让你轻松捕捉精彩瞬间。
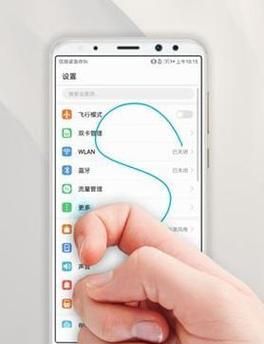
一、如何使用快捷键进行截屏
使用快捷键进行截屏是最常用也是最简单的方法。打开需要截屏的页面后,按下荣耀手机的音量减小键和电源键同时按住约1秒钟,手机屏幕会有一个闪光,并发出声音提示,表示截屏成功。
二、使用荣耀手机提供的截屏工具进行截屏
荣耀手机还提供了内置的截屏工具,可以实现更多的截图功能。打开需要截屏的页面,下拉状态栏,在通知栏中找到“截屏”图标并点击,手机屏幕会闪烁一下,表示截屏成功。你可以通过通知栏的截屏预览图进行进一步操作,如进行编辑、分享等。
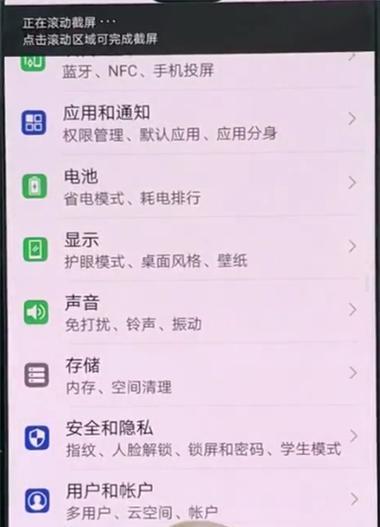
三、使用手势功能进行截屏
荣耀手机还支持使用手势进行截屏操作。在手机设置中找到“智能辅助”选项,在“手势控制”中开启“三指截屏”功能。当你需要进行截屏时,只需在需要截图的页面上用三个手指同时向下滑动,手机屏幕会有一个闪光,并发出声音提示,表示截屏成功。
四、设置截屏后的通知栏提醒
荣耀手机的截屏功能还支持在截屏后显示通知栏提醒,便于快速查看和操作。在手机设置的“智能辅助”中找到“截屏提醒”选项,开启通知栏提醒功能。这样,在你进行截屏后,手机会自动弹出一个通知,你可以直接在通知栏进行截图预览和相关操作。
五、使用荣耀手机自带的编辑工具
在截屏后,荣耀手机还内置了强大的编辑工具,可以对截图进行各种编辑处理。比如你可以在图片上涂鸦、添加文字、裁剪等,使截图更加个性化。只需在截屏后点击通知栏中的截屏预览图,进入编辑界面即可进行操作。
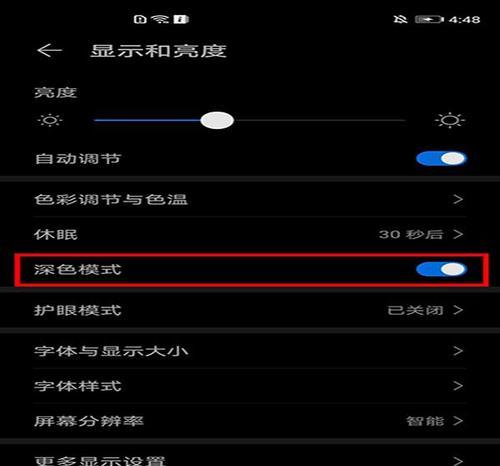
六、分享截屏图片
截屏后,你可以将图片直接分享给好友或者保存到相册中。在编辑界面中,点击分享按钮,选择你想要分享的平台或者联系人,即可将截屏图片分享出去。如果你想保存到相册中,点击保存按钮即可。
七、截屏后自动保存位置设置
荣耀手机提供了设置截屏后自动保存位置的功能。在手机设置的“存储”选项中找到“截屏后保存”选项,你可以选择将截屏图片保存在手机内部存储器还是外部SD卡中,根据个人需求进行选择。
八、定时截屏功能的使用
荣耀手机还提供了定时截屏功能,适用于需要延时截屏的场景。在需要进行定时截屏的页面上,打开截屏工具,在定时功能中设置所需的时间,手机会在指定时间后自动进行截屏。
九、滚动截屏功能的使用
荣耀手机的滚动截屏功能可以帮助你将整个页面截取下来。在需要进行滚动截屏的页面上,打开截屏工具,在滚动截屏功能中选择要滚动的方向,手机会自动滚动并进行截屏,直到整个页面截取完成。
十、如何找到截屏的图片
荣耀手机的截屏图片默认保存在手机的“相册”中。你可以通过打开相册程序找到截屏的图片,并进行查看、编辑和分享等操作。
十一、如何删除不需要的截屏图片
在使用截屏功能过程中,我们可能会产生大量不需要的截屏图片。为了释放手机存储空间,及时删除这些不需要的截屏图片是很重要的。只需进入相册,选择要删除的截屏图片,点击删除按钮即可。
十二、如何使用荣耀手机提供的云服务存储截屏图片
荣耀手机提供了云服务功能,你可以将截屏图片上传到云端进行保存。在设置中找到“云服务”选项,进行登录和绑定操作后,将截屏图片上传至云端,以便在其他设备上随时查看和下载。
十三、通过电脑传输截屏图片
如果你想将截屏图片传输到电脑上进行保存或者编辑,荣耀手机提供了多种传输方式。你可以通过USB数据线连接手机和电脑,然后在电脑上打开手机的存储设备,找到截屏图片并复制到电脑中。
十四、如何截取长微博或网页
有时候,我们需要截取长微博或者整个网页的内容。在使用滚动截屏功能前,你可以先将页面滚动至需要截取的位置,然后再进行滚动截屏操作,以保证截图的完整性。
十五、如何利用三方应用增强截屏功能
如果你对荣耀手机自带的截屏功能还不满足,还可以通过下载安装一些截屏辅助应用来增强功能。这些应用可以提供更多的截图编辑、分享、存储等功能,满足个性化需求。
通过本文的介绍,相信大家已经掌握了荣耀手机截屏的各种方法和技巧。无论是使用快捷键、截屏工具、手势操作还是设置提醒等功能,都能够让你轻松捕捉精彩瞬间。同时,荣耀手机提供的编辑、分享、存储等功能也能够满足你的个性化需求。快来尝试一下,留住生活中的每个精彩瞬间吧!