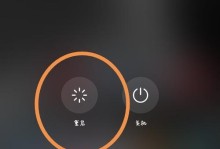随着时间的推移,台式电脑的性能可能会变得越来越慢,这可能是由于系统垃圾堆积、病毒感染或者系统文件损坏等问题所导致。为了解决这些问题,重装操作系统是一个不错的选择。本文将详细介绍如何使用U盘为台式电脑重装系统。
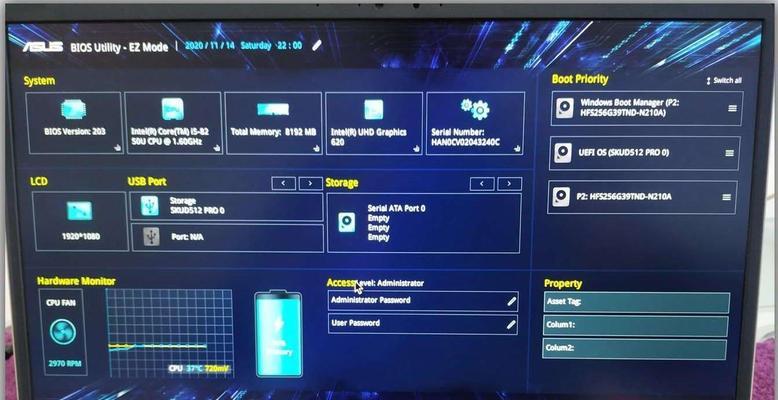
准备工作:确认U盘和系统安装文件的完整性
1.确认U盘的容量足够大,建议至少16GB;
2.确保U盘没有损坏,最好先进行格式化操作;
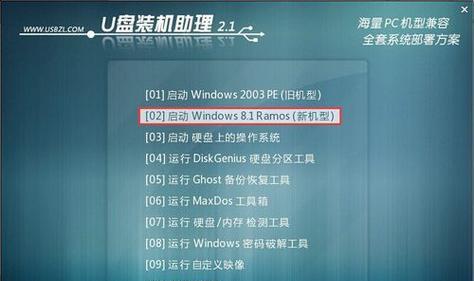
3.下载并确认系统安装文件的完整性,以避免出现安装错误或损坏的情况。
制作U盘启动盘:使用工具制作可启动U盘
1.下载合适的U盘启动盘制作工具,如Windows7USB/DVD下载工具;
2.打开制作工具,并选择系统安装文件的路径;
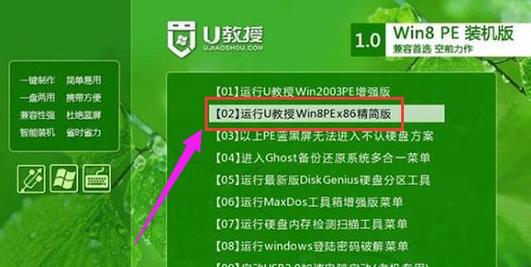
3.选择U盘作为启动盘的目标,并点击开始制作。
设置台式电脑的启动方式:进入BIOS界面
1.重新启动台式电脑,同时按下相应的按键进入BIOS界面(一般是Del或F2键);
2.在BIOS界面中,找到“Boot”或“启动”选项,并将U盘设置为第一启动设备;
3.保存设置并退出BIOS。
安装系统:按照提示进行操作
1.重启电脑,此时系统会自动从U盘启动;
2.按照系统安装程序的提示,选择语言、时间和货币格式等;
3.选择“自定义安装”选项,然后选择安装位置和分区,按照需求进行设置。
等待安装完成:系统自动重启并完成安装
1.等待系统文件的复制和配置过程完成;
2.在复制文件过程完成后,电脑将会自动重启;
3.在重启后,系统将继续进行安装和配置过程。
初始化操作:设置个人偏好和基本配置
1.根据个人需求,设置电脑的名称、网络连接和账户密码等信息;
2.选择是否开启自动更新和安全软件的安装;
3.根据需要,还可以设置桌面背景、屏幕分辨率等个性化选项。
驱动安装:更新或安装硬件驱动程序
1.在系统安装完成后,使用自带驱动光盘或从官方网站下载最新的硬件驱动程序;
2.双击运行驱动安装程序,按照提示完成驱动程序的安装;
3.重启电脑,确保所有硬件驱动程序都已成功安装。
系统更新:保持系统最新
1.打开系统设置,选择“更新和安全”选项;
2.点击“检查更新”,系统将自动搜索并下载最新的补丁程序;
3.完成更新后,重启电脑,确保系统已经全部更新完毕。
安装必要软件:根据个人需求进行选择
1.根据个人需求,选择并安装必要的软件程序,如浏览器、办公软件等;
2.避免安装过多的不必要软件,以保持系统的稳定性和性能。
数据恢复:将个人文件从备份中恢复
1.如果有备份文件,使用相应的工具将个人文件从备份中恢复;
2.将个人文件复制到合适的位置,如文档、图片等文件夹中;
3.确保个人文件完整且没有损坏。
防护软件安装:确保系统安全
1.下载并安装可靠的杀毒软件和防火墙软件;
2.进行一次全盘扫描,确保系统没有病毒和恶意软件的存在;
3.定期更新防护软件,保持系统的安全性。
系统优化:清理垃圾文件和优化设置
1.使用系统自带的磁盘清理工具,删除临时文件和垃圾文件;
2.调整系统设置,如关闭不必要的启动项、优化内存使用等;
3.定期进行系统优化,保持系统的稳定和高效。
数据备份:及时备份重要文件
1.为了避免数据丢失,定期将重要文件备份到外部存储设备中;
2.选择合适的备份工具,设置自动备份计划,确保数据的安全性;
3.在重装系统之前,确保重要文件已经进行了备份。
系统维护:定期进行系统检查和维护
1.定期进行系统检查,如磁盘错误检查和系统文件完整性检查等;
2.及时修复系统错误和损坏的文件;
3.保持电脑硬件的清洁和良好通风,确保系统的稳定运行。
小结:使用U盘给台式电脑重装系统可以解决各种问题,但需要注意一些细节操作。选择适当的工具制作U盘启动盘,正确设置BIOS启动方式,按照提示进行系统安装,然后进行驱动安装、系统更新和必要软件安装,最后进行数据恢复和系统优化,可以使台式电脑恢复到一个更好的状态。同时,定期进行系统维护和数据备份,可以确保系统的稳定性和安全性。希望本文对你在使用U盘为台式电脑重装系统时有所帮助。