在日常使用Mac的过程中,我们经常需要将文件从一个位置复制到另一个位置。无论是复制照片、文档、音乐还是视频文件,掌握正确的复制方法是非常重要的。本文将详细介绍如何在Mac上复制文件,帮助您轻松处理文件复制的问题。

标题和
1.确定源文件和目标位置:打开Finder应用程序,选择源文件所在的位置和目标位置,可以是桌面、文件夹或者其他存储设备。
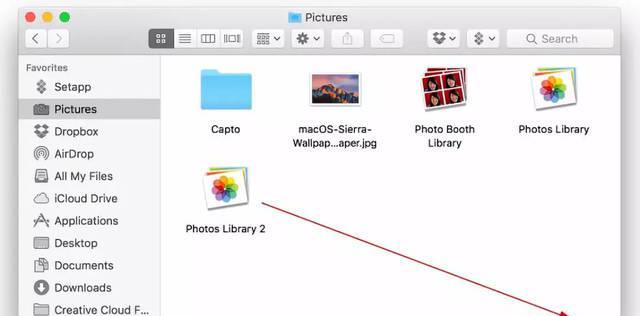
2.选择要复制的文件:在源文件所在位置,单击鼠标左键选择需要复制的文件。可以按住Command键同时选中多个文件。
3.复制文件:右键单击选中的文件,选择“复制”命令,或者使用快捷键Command+C进行复制操作。
4.寻找目标位置:在Finder中切换到目标位置,可以是桌面、文件夹或者其他存储设备。

5.粘贴文件:右键单击目标位置空白处,选择“粘贴”命令,或者使用快捷键Command+V进行粘贴操作。
6.复制文件夹:如果要复制整个文件夹,可以在Finder中选中文件夹,然后执行与复制文件相同的操作。
7.复制文件到外部设备:连接外部设备到Mac上,选择外部设备作为目标位置,然后按照相同的步骤进行复制和粘贴操作。
8.复制文件到云存储:如果使用了云存储服务如iCloud、GoogleDrive等,可以将目标位置选择为云存储服务的文件夹,并按照相同的步骤进行复制和粘贴操作。
9.使用快捷键进行复制和粘贴:除了右键单击选择命令,还可以使用快捷键Command+C进行复制,Command+V进行粘贴操作,提高效率。
10.拖放复制:另一种简便的方式是将源文件拖放到目标位置,Finder会自动执行复制操作。
11.查看复制进度:在复制大文件或大量文件时,可以点击Finder窗口底部的进度条,查看复制进度。
12.错误处理:如果复制过程中出现错误,例如文件名冲突或目标位置无法访问等,系统会提示错误信息,需要根据提示进行相应的处理。
13.复制文件属性:在某些情况下,需要保留源文件的属性(如创建日期、修改日期等),可以使用特定的命令或软件进行复制。
14.复制文件夹及其如果要复制整个文件夹及其内容,可以按住Option键拖放文件夹到目标位置,系统将自动执行复制操作。
15.复制文件的替代方法:除了使用Finder进行复制,还可以使用终端命令、第三方文件管理器等其他方法进行文件复制操作。
通过本文详细介绍的步骤和技巧,您现在应该能够轻松地在Mac上复制文件了。掌握正确的复制方法,能够提高工作效率,并保证文件的安全性。希望本文对您有所帮助,祝您在Mac上愉快地处理文件复制任务!




