在使用电脑的过程中,我们有时需要升级内存条以提升电脑性能。本文将详细介绍如何在Windows7系统下插入内存条的步骤和注意事项,帮助读者轻松完成内存条的升级。
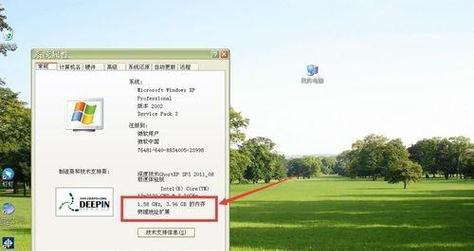
购买合适的内存条
关闭电脑并断开电源
查找内存插槽位置
静电防护措施
确定正确的插槽
打开内存插槽卡扣
插入内存条
确保内存条牢固连接
关闭内存插槽卡扣
重新连接电源并启动电脑
检查内存条识别情况
设置BIOS
进行内存稳定性测试
处理常见问题
结束语:成功插入内存条,享受顺畅体验
第一段购买合适的内存条
首先根据电脑型号和技术规格,了解适合你电脑的内存条类型和参数,然后选择合适的内存条进行购买。

第二段关闭电脑并断开电源
在插入内存条之前,务必关闭电脑并断开电源。这样可以避免静电对内存条的伤害,并确保安全操作。
第三段查找内存插槽位置
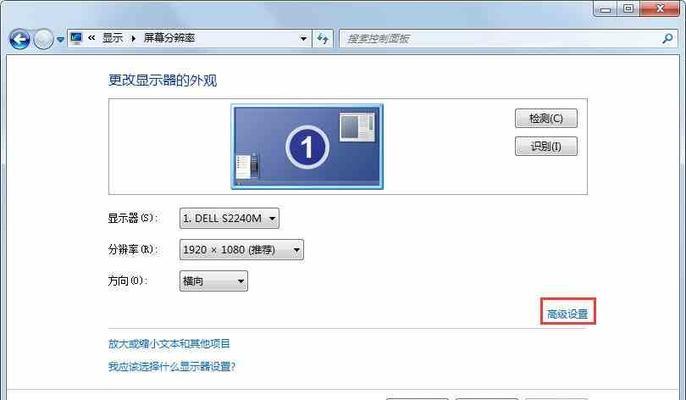
根据电脑主板的布局,查找内存插槽的位置。通常,内存插槽位于主板的上方或侧面,并且通常有2个或4个插槽。
第四段静电防护措施
在进行内存条插入操作之前,务必采取静电防护措施,例如戴上防静电手环或触摸金属物体以释放静电。
第五段确定正确的插槽
根据内存条的类型和主板的规格,确定正确的插槽位置。通常,每个插槽都标有编号或颜色以帮助辨识。
第六段打开内存插槽卡扣
用手轻轻推开内存插槽卡扣,让插槽准备接收内存条。注意不要用过大的力气,以免损坏插槽。
第七段插入内存条
将内存条的金手指与插槽对齐,然后用适当的力度垂直推入插槽。确保内存条均匀插入,直到插槽两侧的卡扣完全锁紧。
第八段确保内存条牢固连接
轻轻摇动内存条,确保它们牢固连接在插槽中。如果有松动或不稳定的感觉,重新插入内存条直到牢固连接。
第九段关闭内存插槽卡扣
用手指轻轻按下内存插槽卡扣,使其完全锁定内存条。确保卡扣完全封闭,并且内存条不会意外脱落。
第十段重新连接电源并启动电脑
重新连接电脑电源,并按下电源按钮启动电脑。等待操作系统加载完成后,即可进入下一步检查内存条识别情况。
第十一段检查内存条识别情况
进入系统,打开任务管理器或系统信息工具,检查内存识别情况。如果识别到新的内存条,则插入成功。
第十二段设置BIOS
根据需要,进入电脑BIOS设置界面,进行内存配置。如果需要,可启用XMP配置以提升内存性能。
第十三段进行内存稳定性测试
使用合适的软件工具进行内存稳定性测试,例如Memtest86+。检测内存条是否正常工作,是否存在错误或不稳定性。
第十四段处理常见问题
介绍并解决可能遇到的常见问题,如插入内存条后电脑无法启动、内存条无法被识别等情况。
第十五段结束语:成功插入内存条,享受顺畅体验
通过按照以上步骤进行操作,你已成功插入内存条。现在,享受更顺畅、高效的电脑使用体验吧!
本文详细介绍了在Windows7系统下插入内存条的步骤和注意事项。只要按照正确的操作流程进行,任何人都可以轻松完成内存条的升级,提升电脑性能。记得遵循静电防护措施,并在插入后进行系统识别和稳定性测试,以确保内存条正常工作。祝愿读者在插入内存条过程中顺利完成,并享受更好的电脑体验。




