电脑系统版本是指操作系统的具体版本和更新情况,了解系统版本可以帮助我们更好地管理和优化电脑性能。本文将为大家介绍一种简单的方法来查看电脑系统版本,帮助你快速了解你的电脑系统信息。
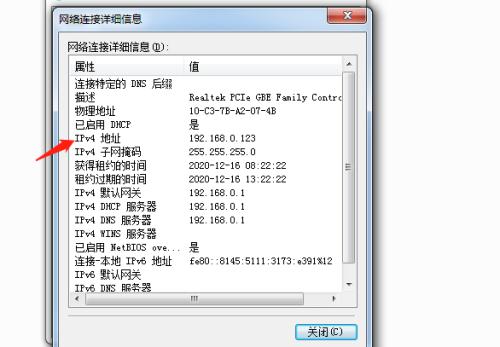
打开“运行”窗口
在Windows操作系统中,我们可以通过打开“运行”窗口来进行系统版本的查看。
输入“msinfo32”命令
在“运行”窗口中输入“msinfo32”命令,并点击“确定”按钮。
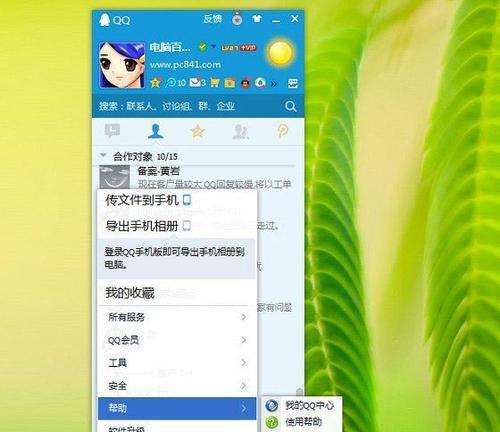
等待系统信息加载
系统将会打开“系统信息”窗口,并加载电脑的各项信息,包括操作系统版本。
查看“操作系统名称”
在“系统信息”窗口中,我们可以找到“操作系统名称”这一项,这里显示了你的电脑所运行的操作系统及其具体版本。
查看“版本”信息
在“操作系统名称”下面的一栏中,我们可以找到“版本”这一项,这里显示了你的电脑所运行的操作系统具体版本号。

查看“BuildNumber”
在“版本”下面的一栏中,我们可以找到“BuildNumber”这一项,这里显示了你的电脑所运行的操作系统的具体构建编号。
查看“注册人”
在“BuildNumber”下面的一栏中,我们可以找到“注册人”这一项,这里显示了你的电脑所运行的操作系统的注册人信息。
查看“注册组织”
在“注册人”下面的一栏中,我们可以找到“注册组织”这一项,这里显示了你的电脑所运行的操作系统的注册组织信息。
查看“安装日期”
在“注册组织”下面的一栏中,我们可以找到“安装日期”这一项,这里显示了你的电脑所运行的操作系统的安装日期。
查看“主板制造商”
在“安装日期”下面的一栏中,我们可以找到“主板制造商”这一项,这里显示了你的电脑所运行的操作系统所使用的主板制造商。
查看“BIOS版本”
在“主板制造商”下面的一栏中,我们可以找到“BIOS版本”这一项,这里显示了你的电脑所运行的操作系统所使用的BIOS版本号。
查看“处理器”
在“BIOS版本”下面的一栏中,我们可以找到“处理器”这一项,这里显示了你的电脑所运行的操作系统所使用的处理器型号和规格。
查看“物理内存”
在“处理器”下面的一栏中,我们可以找到“物理内存”这一项,这里显示了你的电脑所运行的操作系统所使用的物理内存大小。
查看“可用内存”
在“物理内存”下面的一栏中,我们可以找到“可用内存”这一项,这里显示了你的电脑当前可用的内存大小。
通过以上的步骤,我们可以快速查看到电脑系统版本以及其他相关系统信息,有助于我们更好地了解和管理电脑。熟练掌握这个简单的方法,你将能够更轻松地查看电脑系统版本。




