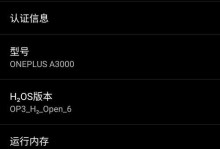现代社会,电脑已经成为我们生活中必不可少的工具。在使用电脑的过程中,我们可能会遇到硬盘空间不足的问题,这时候分区就能帮助我们高效地管理硬盘空间。本文将介绍以戴尔电脑为例,如何进行分区操作,从而解决硬盘空间不足的困扰。

了解分区概念与作用
备份重要数据
打开磁盘管理工具
查看当前硬盘分区情况
选择需要分区的磁盘
新建分区
选择分区类型
调整分区大小
格式化新分区
更改分区名称
设置新分区的驱动器号
设置分区标签
删除分区
合并分区
了解分区概念与作用
在计算机硬盘上,将其划分为不同的部分称为分区。通过对硬盘进行分区,可以使计算机按照不同的逻辑空间进行管理,提高数据访问速度,更好地保护数据安全。
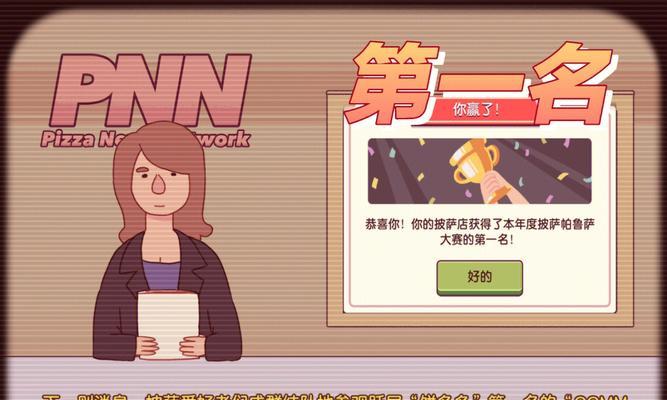
备份重要数据
在进行分区操作之前,务必备份重要的数据。因为分区会对硬盘进行重新划分,如果没有备份数据,在操作过程中可能会导致数据丢失的风险。
打开磁盘管理工具
在开始菜单中搜索“磁盘管理”,点击打开“磁盘管理”工具。
查看当前硬盘分区情况
在“磁盘管理”工具中,可以看到当前计算机的硬盘分区情况。通过查看可以了解到硬盘的使用情况,为后续的分区操作做好准备。

选择需要分区的磁盘
在“磁盘管理”工具中,找到需要进行分区的硬盘,右键点击选择“新建简单卷”。
新建分区
在新建简单卷的向导中,点击“下一步”。
选择分区类型
在选择分区类型页面,一般选择默认的“主分区”,然后点击“下一步”。
调整分区大小
在调整分区大小页面,可以根据需要设置分区大小。可以直接输入数值或者拖动滑块进行设置。
格式化新分区
在格式化分区页面,可以选择文件系统格式和分配单元大小,并命名新的卷标。点击“下一步”进行格式化操作。
更改分区名称
在更改分区名称页面,可以根据个人喜好为新分区设置一个易于识别的名称。
设置新分区的驱动器号
在设置驱动器号页面,可以选择新分区的驱动器号,或者选择“自动分配”,然后点击“下一步”。
设置分区标签
在设置分区标签页面,可以为新分区设置一个描述性的标签,以便于识别和管理。
删除分区
在磁盘管理工具中,找到需要删除的分区,右键点击选择“删除卷”。
合并分区
在磁盘管理工具中,找到需要合并的相邻分区,右键点击选择“扩展卷”或“合并卷”,然后按照提示进行操作。
分区是管理硬盘空间的重要操作,通过合理地进行分区,可以更好地管理和保护数据。希望本文提供的戴尔电脑分区教程能够帮助读者高效地进行硬盘管理。