在电脑使用过程中,我们经常会遇到硬件驱动问题,而U盘驱动精灵是一款方便快捷地安装和更新硬件驱动的工具。本文将为大家详细介绍如何使用U盘驱动精灵来安装各种硬件驱动,让您的电脑运行更加稳定。

一、下载和安装U盘驱动精灵
1.下载U盘驱动精灵的安装包
2.双击安装包,按照提示完成安装

二、启动U盘驱动精灵并扫描硬件
1.双击桌面上的U盘驱动精灵图标,启动软件
2.点击“扫描”按钮,让U盘驱动精灵自动扫描您的电脑硬件信息
三、备份当前驱动
1.在扫描完成后,点击“备份”按钮,备份当前的硬件驱动
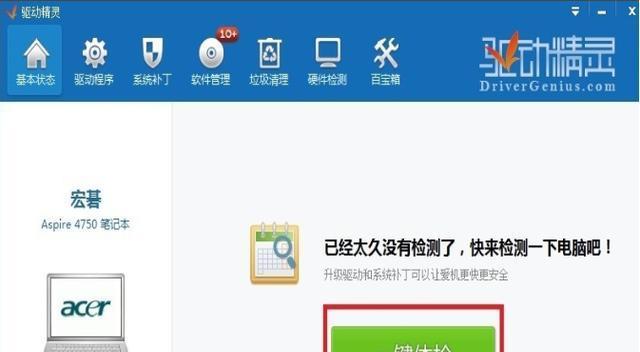
2.设置备份路径和备份文件名,点击确认进行备份
四、更新硬件驱动
1.在扫描完成后,U盘驱动精灵会列出需要更新的硬件驱动信息
2.点击“更新”按钮,U盘驱动精灵会自动下载并安装最新的硬件驱动
五、手动安装硬件驱动
1.如果U盘驱动精灵未能识别到某个硬件驱动,您可以手动进行安装
2.点击“手动安装”按钮,选择相应的硬件驱动文件进行安装
六、解决常见问题
1.U盘驱动精灵无法启动的解决方法
2.U盘驱动精灵扫描不到硬件的解决方法
七、使用U盘驱动精灵更新显卡驱动
1.打开U盘驱动精灵,在“扫描”页面中找到显卡驱动更新选项
2.点击“更新”按钮,让U盘驱动精灵自动下载并安装最新的显卡驱动
八、使用U盘驱动精灵更新声卡驱动
1.打开U盘驱动精灵,在“扫描”页面中找到声卡驱动更新选项
2.点击“更新”按钮,让U盘驱动精灵自动下载并安装最新的声卡驱动
九、使用U盘驱动精灵更新网卡驱动
1.打开U盘驱动精灵,在“扫描”页面中找到网卡驱动更新选项
2.点击“更新”按钮,让U盘驱动精灵自动下载并安装最新的网卡驱动
十、使用U盘驱动精灵更新鼠标和键盘驱动
1.打开U盘驱动精灵,在“扫描”页面中找到鼠标和键盘驱动更新选项
2.点击“更新”按钮,让U盘驱动精灵自动下载并安装最新的鼠标和键盘驱动
十一、使用U盘驱动精灵更新打印机驱动
1.打开U盘驱动精灵,在“扫描”页面中找到打印机驱动更新选项
2.点击“更新”按钮,让U盘驱动精灵自动下载并安装最新的打印机驱动
十二、使用U盘驱动精灵更新摄像头驱动
1.打开U盘驱动精灵,在“扫描”页面中找到摄像头驱动更新选项
2.点击“更新”按钮,让U盘驱动精灵自动下载并安装最新的摄像头驱动
十三、使用U盘驱动精灵更新声卡驱动
1.打开U盘驱动精灵,在“扫描”页面中找到声卡驱动更新选项
2.点击“更新”按钮,让U盘驱动精灵自动下载并安装最新的声卡驱动
十四、使用U盘驱动精灵更新无线网卡驱动
1.打开U盘驱动精灵,在“扫描”页面中找到无线网卡驱动更新选项
2.点击“更新”按钮,让U盘驱动精灵自动下载并安装最新的无线网卡驱动
十五、
通过使用U盘驱动精灵,我们可以方便快捷地安装和更新各种硬件驱动,保证电脑的正常运行和稳定性。无需手动搜索和下载驱动,U盘驱动精灵能够自动识别并安装最新的驱动程序,极大地简化了驱动安装的步骤,让我们更加轻松地享受电脑带来的便利。




