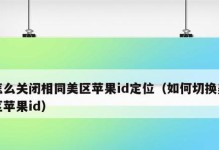在购买新硬盘后,为了更好地利用其存储空间,我们需要对其进行分区设置。本文将为您提供一步步的教程,帮助您轻松完成新硬盘的分区安装。
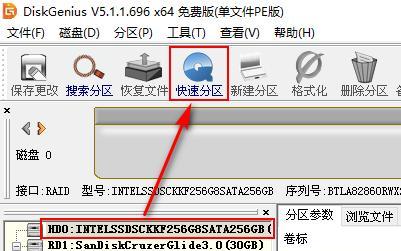
1.确定分区类型和数量
在进行硬盘分区之前,我们需要确定分区的类型和数量。常见的分区类型包括主分区、扩展分区和逻辑分区。根据您的需求和操作系统的要求,决定分配几个主分区或逻辑分区。

2.查看磁盘空间
在进行分区设置之前,我们需要先查看硬盘的可用空间。可以通过打开“计算机”或“文件资源管理器”,右键点击新硬盘并选择“属性”来查看。
3.创建主分区
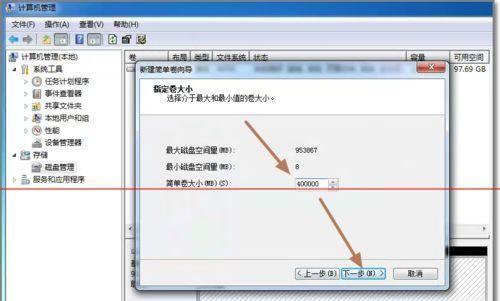
根据确定的分区类型和数量,在磁盘管理中右键点击未分配的空间,选择“新建简单卷”,按照向导进行操作,设置主分区的大小和文件系统。
4.扩展分区设置
如果需要创建多个逻辑分区,可以在已创建的主分区上右键点击,选择“新建简单卷”来创建扩展分区。在扩展分区上右键点击,选择“新建逻辑驱动器”,按照向导进行操作,设置逻辑分区的大小和文件系统。
5.格式化分区
在完成分区设置后,我们需要对每个分区进行格式化,以便可以在操作系统中正常使用。右键点击每个分区,并选择“格式化”,按照向导进行操作,选择文件系统和命名。
6.设置分区标签
为了更好地管理和识别不同的分区,我们可以为每个分区设置标签。右键点击分区,选择“属性”,在“卷标”选项卡中输入分区的标签名称。
7.分配盘符
为了方便在操作系统中访问不同的分区,我们可以为每个分区分配一个独立的盘符。右键点击分区,选择“更改驱动器号和路径”,点击“添加”,选择一个可用的盘符。
8.设置活动分区
如果您打算安装操作系统,需要将其中一个主分区设置为活动分区。右键点击主分区,选择“设为活动分区”。
9.调整分区大小
如果您在使用过程中发现某个分区的空间不足或者过大,可以通过右键点击分区并选择“收缩卷”或“扩展卷”来调整分区的大小。
10.移除分区
如果您不再需要某个分区,可以在磁盘管理中右键点击该分区,选择“删除卷”,然后在弹出的确认窗口中点击“是”来移除分区。
11.合并分区
如果您希望合并两个相邻的分区,可以在磁盘管理中右键点击其中一个分区,选择“删除卷”,然后右键点击另一个分区,选择“扩展卷”。
12.设置分区密码
为了保护重要的数据,您可以为某个分区设置密码。右键点击分区,选择“属性”,在“安全”选项卡中点击“高级”,然后点击“加密内容以提高数据安全性”。
13.备份分区数据
在进行分区操作之前,请确保您已经备份了重要的数据。分区操作可能会导致数据丢失,所以提前做好备份工作非常重要。
14.注意事项
在进行硬盘分区操作时,请确保关闭所有正在使用硬盘的应用程序,并注意保存好未保存的工作。避免在电源不稳定的情况下进行分区操作。
15.
通过本文的教程,您已经了解了如何为新硬盘进行分区设置。根据您的需求和操作系统的要求,按照步骤进行分区操作,可以更好地利用硬盘的存储空间和提高数据管理效率。记得在操作之前备份数据,并谨慎进行分区操作,以避免数据丢失的风险。祝您成功完成分区设置!