在数字化时代,人们越来越依赖于计算机系统进行工作和娱乐。然而,有时我们需要在不同的电脑上使用我们的个人操作系统,这时将操作系统安装到U盘上就变得尤为重要。本文将教您如何将系统安装到U盘上,让您可以随身携带、随时使用。
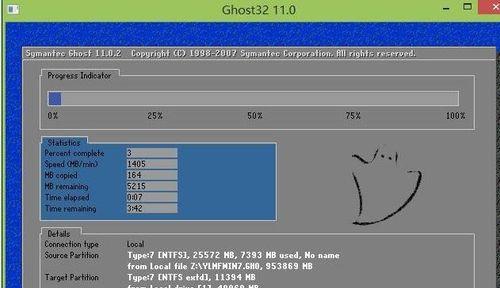
1.选择合适的U盘容量
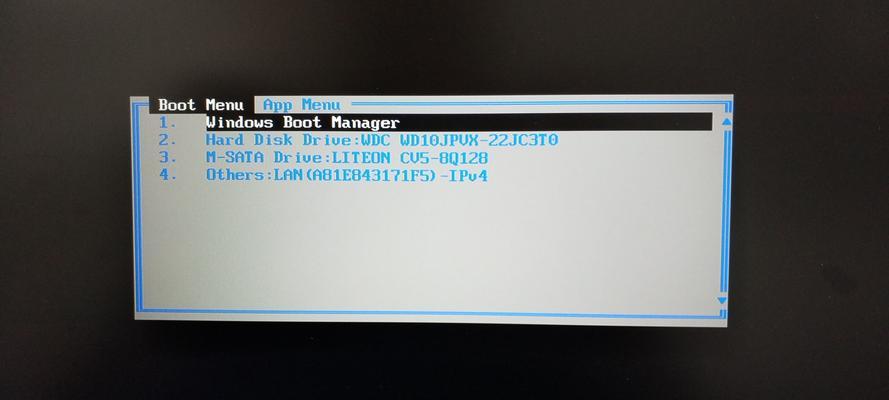
为了确保系统可以完整地安装在U盘上,我们首先要选择一个足够大的容量。通常,推荐选择至少16GB以上的U盘。
2.准备所需工具和文件
在开始之前,我们需要准备一个操作系统的ISO镜像文件以及一个可启动的U盘制作工具,如Rufus或UNetbootin。
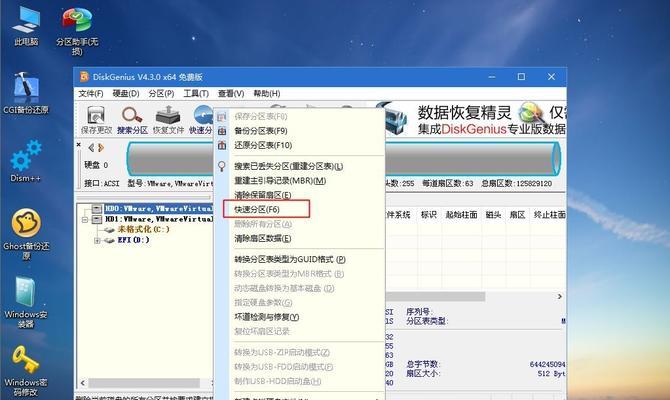
3.使用制作工具格式化U盘
将选定的U盘插入计算机后,打开制作工具并按照其指示进行格式化。这将清除U盘中的所有数据,请确保提前备份重要文件。
4.指定ISO镜像文件
制作工具通常会要求您指定要安装的操作系统的ISO镜像文件位置。请浏览并选择正确的文件。
5.配置U盘启动选项
在制作工具的设置中,您将有机会配置U盘的启动选项。选择以U盘为首要启动设备,确保计算机能够从U盘启动。
6.开始制作U盘启动驱动器
点击制作工具上的“开始”按钮,开始制作U盘启动驱动器。这可能需要一段时间,取决于您的系统性能和U盘容量。
7.安全地移除U盘
当制作完成后,请按照制作工具的指示,安全地移除U盘,并确保将其妥善保存,以备后续使用。
8.将U盘插入目标计算机
将制作好的U盘插入您想要安装系统的目标计算机的USB口,并确保计算机已关闭。
9.启动计算机并选择从U盘启动
按下计算机电源按钮后,立即按下键盘上对应的快捷键(通常是F2、F10或Del键),进入计算机的BIOS设置界面,并找到“启动顺序”选项。
10.配置计算机的启动顺序
在BIOS设置界面中,将U盘设备移到启动顺序列表的首位,确保计算机优先从U盘启动。
11.保存并退出BIOS设置
保存对BIOS设置的更改,并退出设置界面。计算机将重新启动,并从U盘启动。
12.开始系统安装
一旦计算机从U盘启动,您将看到系统安装程序的界面。按照界面上的指示,选择适当的选项以开始系统安装。
13.完成系统安装过程
在系统安装过程中,请耐心等待,直到安装完成。这可能需要一些时间,取决于您的系统性能和所选择的操作系统。
14.重启计算机并拔出U盘
安装完成后,计算机将要求您重启。在重启之前,请确保拔出U盘,以免再次从U盘启动。
15.系统安装到U盘完成
恭喜您!现在您已经成功将系统安装到了U盘上。您可以随时将U盘插入任何计算机,并使用您的个人操作系统进行工作或娱乐。
通过本文的指导,您已经学会了如何将系统安装到U盘上。这项技能将使您能够随时随地使用自己的个人操作系统,极大地提高了工作和生活的便捷性。记得随时备份重要文件,并在使用他人计算机时保护好您的U盘,享受使用移动操作系统带来的便利吧!




