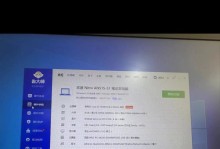在使用Mac电脑时,有时我们需要对硬盘进行分区,特别是当我们需要使用HFS(HierarchicalFileSystem)文件系统时。本文将详细介绍如何以Mac分区HFS,并提供了15个具体步骤,帮助读者轻松完成。
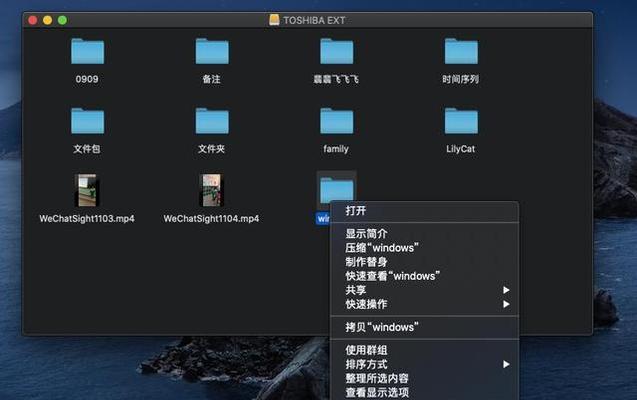
一:了解分区的基本概念和作用
分区是将硬盘划分为不同的区域,每个区域可以独立管理和操作。通过分区,可以更好地组织和管理数据,并提高硬盘的性能。
二:备份重要数据
在进行分区之前,一定要先备份重要数据。分区可能会导致数据丢失,因此备份是必不可少的。可以使用TimeMachine或其他备份工具来完成此任务。
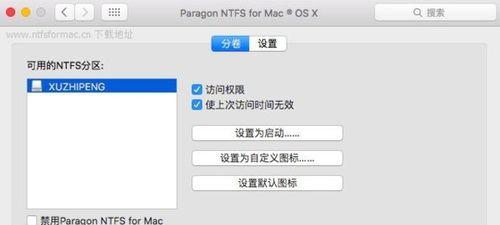
三:打开磁盘工具
在Mac系统中,可以通过“应用程序”文件夹中的“实用工具”找到“磁盘工具”。打开磁盘工具后,可以看到硬盘的详细信息和选项。
四:选择要分区的硬盘
在磁盘工具中,可以看到所有连接到Mac电脑上的硬盘。选择你想要分区的硬盘,然后点击工具栏中的“分区”选项。
五:点击“加号”按钮添加新的分区
在分区界面中,点击右下角的“加号”按钮,可以添加新的分区。可以根据自己的需求设置新分区的大小和名称。
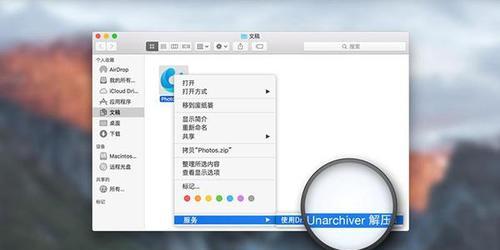
六:选择分区格式为“MacOS扩展(日志式)”
在新的分区中,点击“格式”下拉菜单,选择“MacOS扩展(日志式)”。HFS是Mac系统默认的文件系统,使用它可以更好地与Mac电脑兼容。
七:调整分区大小
如果需要调整分区的大小,可以通过拖动分区边缘来完成。确保你留出足够的空间来存储数据,并避免分区过小导致存储不足的问题。
八:设置分区名称
在分区设置界面中,可以为每个分区设置名称。选择一个有意义和易于区分的名称,这样可以更轻松地识别和管理不同的分区。
九:点击“应用”保存设置
在完成所有分区设置后,点击右下角的“应用”按钮,以保存设置并开始分区。这一步会将所有设置应用到硬盘上。
十:等待分区完成
分区过程可能需要一些时间,具体时间取决于硬盘的大小和当前状态。耐心等待,不要中途中断分区过程。
十一:检查分区结果
分区完成后,可以在磁盘工具中检查分区结果。确保所有设置都正确应用,并且新分区显示正常。
十二:重新恢复备份的数据
在分区后,可以使用之前备份的数据来恢复你的Mac。通过TimeMachine或其他备份工具,选择恢复所需的文件和文件夹。
十三:根据需要添加更多分区
如果你的需求发生变化,或者需要更多的分区,可以随时返回磁盘工具,并按照之前的步骤添加新的分区。
十四:定期备份数据
无论进行何种操作,定期备份数据是非常重要的。在进行分区或其他操作之前,确保已经进行了最新的数据备份。
十五:
通过这篇文章,我们详细介绍了如何以Mac分区HFS文件系统。首先了解了分区的基本概念和作用,然后通过备份重要数据和打开磁盘工具来准备分区。接下来,选择要分区的硬盘并添加新的分区。我们还介绍了如何调整分区大小、设置名称、保存设置、等待分区完成以及检查分区结果。提醒读者定期备份数据,并根据需要随时添加更多分区。希望这篇文章对你在Mac系统中分区HFS有所帮助。