随着技术的发展,UEFI(统一的扩展固件接口)已经逐渐取代了传统的BIOS(基本输入输出系统),成为新一代计算机固件标准。对于想要在新电脑上安装Windows7系统的用户来说,使用UEFI模式+U盘安装Win7系统是一个不错的选择。本文将详细介绍在UEFI模式下通过U盘安装Win7系统的步骤和注意事项。
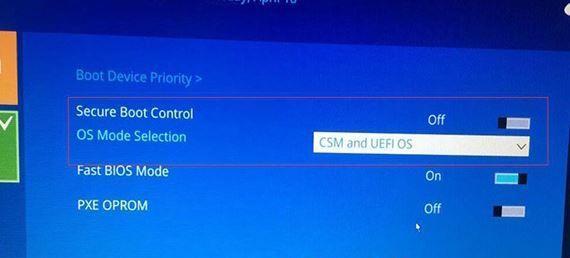
准备工作
1.准备一台支持UEFI模式启动的计算机。
2.准备一个容量不小于8GB的U盘,并确保其中的数据已备份。
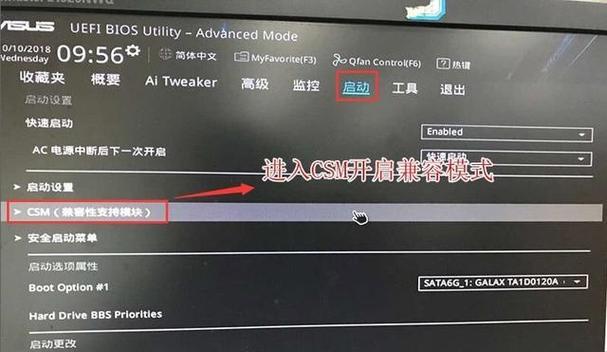
3.下载Windows7系统镜像文件,并将其制作成可引导的U盘安装盘。
设置启动顺序
1.开机后按下Del或F2键进入BIOS设置界面。
2.找到“Boot”或“启动”选项卡,将UEFI模式设为首选启动模式。
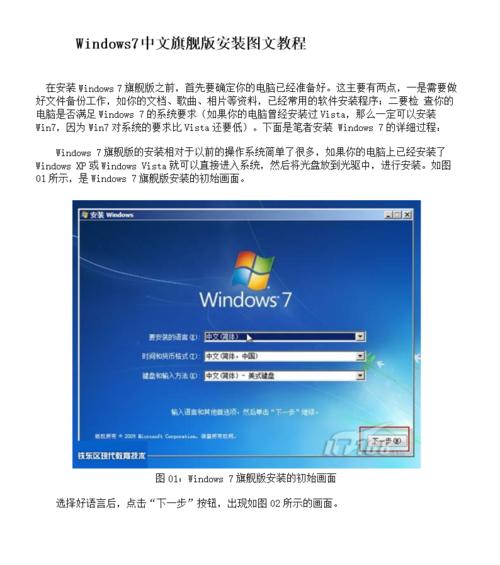
3.将U盘设为启动顺序的第一选项。
进入Windows7安装界面
1.将制作好的U盘插入电脑,并重新启动计算机。
2.选择UEFI模式引导启动,按任意键进入Windows7安装界面。
分区硬盘
1.在安装界面中选择“自定义(高级)”安装类型。
2.选择要安装的硬盘,并点击“新建”按钮创建新分区。
3.根据实际需求设置新分区的大小和格式。
开始安装
1.选择要安装系统的分区,并点击“下一步”开始安装。
2.等待系统文件复制和安装过程完成。
设置用户名和密码
1.在安装完成后,系统将要求设置用户名和密码,按照提示进行操作即可。
安装驱动程序
1.安装完成后,部分硬件设备可能需要单独安装驱动程序。
2.打开计算机制造商的官方网站,下载并安装相应的驱动程序。
更新系统补丁
1.连接到互联网后,打开Windows更新,下载并安装最新的系统补丁。
安装常用软件
1.根据个人需求,安装常用的软件程序,如浏览器、办公软件等。
优化系统设置
1.对于系统运行不够流畅的问题,可以优化系统设置。
2.例如关闭自动更新、禁用不必要的启动项等。
备份重要数据
1.安装完成后,及时备份重要数据,以防数据丢失或系统故障。
注意事项
1.在UEFI模式下安装Win7系统,确保计算机支持并开启UEFI模式。
2.制作U盘安装盘时,应该选择UEFI+GPT分区格式。
3.安装过程中,遵循提示进行操作,不要随意更改设置。
常见问题及解决方法
1.安装过程中出现蓝屏错误,可以尝试重新制作U盘安装盘。
2.安装后无法启动系统,可能是由于硬件兼容性问题,需要更新驱动程序。
通过本文介绍的步骤,您可以顺利地在UEFI模式下使用U盘安装Windows7系统。在安装过程中,请务必按照提示进行操作,避免造成不必要的问题。如遇到困难,可以参考常见问题及解决方法一节或寻求专业技术人员的帮助。希望本文对您有所帮助!
相关推荐
1.如何制作UEFI启动的U盘安装盘?
2.使用UEFI模式安装Windows10系统的步骤和注意事项。




