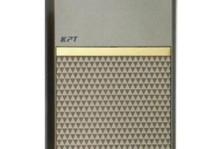在使用Word编写文档时,经常会遇到出现不必要的空白页的问题,这不仅浪费纸张,还影响了文档的整体美观。为了帮助大家解决这个问题,本文将介绍使用Word如何快速删除空白页,并提供一些高效的方法供大家参考。
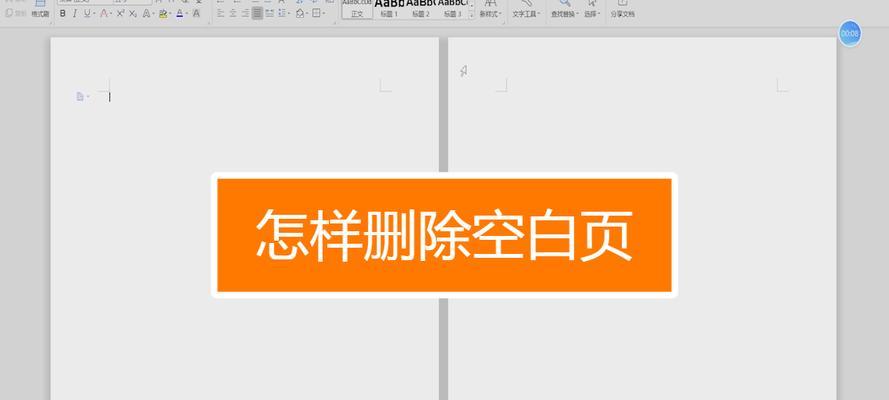
标题和
1.调整页面布局
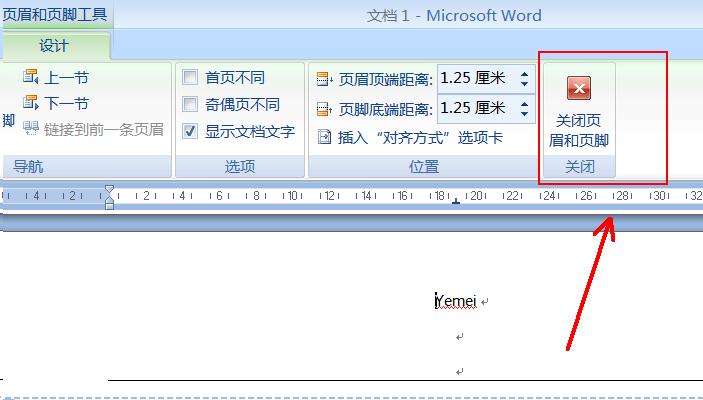
通过调整页面的上下边距、页眉页脚的高度等设置,可以尝试消除空白页,使得文档内容紧凑有序。
2.删除空白
利用Word的标记功能,定位到空白页上的符号并删除,即可轻松去除空白页。
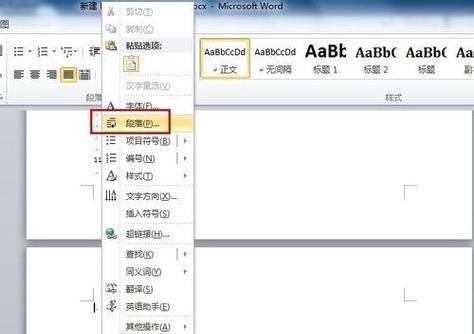
3.删除插入符号和分隔线
有时候,文档中的空白页可能是由插入符号或分隔线引起的,通过删除这些元素,可以快速去除空白页。
4.调整换行和分页符号
检查文档中的换行符和分页符号是否存在多余,如有必要,适当调整它们的位置以实现删除空白页的目的。
5.删除空白内容
如果文档中存在空白的标题、或表格等内容,可以直接删除这些空白元素,以消除多余的空白页。
6.使用Ctrl+Shift+Enter快捷键
在文档中定位到空白页的开头,按下Ctrl+Shift+Enter快捷键可以强制进入新页面,进而删除多余的空白页。
7.检查页眉页脚设置
有时候,空白页可能是由于页眉页脚设置不当引起的,通过检查和调整页眉页脚的内容和布局,可以有效消除空白页。
8.隐藏空白标记
Word中的标记可以显示每个的结尾,如果存在不需要的标记,可以选择隐藏它们,从而去除空白页。
9.修改打印设置
在打印预览界面中,选择“页面设置”并调整打印范围,可以防止不必要的空白页出现在打印版中。
10.合并文档内容
如果文档中存在多个片段,可以尝试将它们合并为一个连续的文档,从而消除可能出现的空白页。
11.检查表格设置
当文档中包含表格时,可能出现表格的行或列导致的空白页,通过检查和调整表格设置,可以解决这个问题。
12.删除无用分节符
无用的分节符有时也会导致空白页的出现,通过删除这些分节符,可以去除文档中的空白页。
13.使用自动布局功能
Word中提供了自动布局功能,可以自动调整文档的版面设置,包括删除空白页等操作,使用这个功能可以省去手动调整的麻烦。
14.检查图形设置
如果文档中存在插入的图形或图片,它们的设置有时也会导致空白页的出现,检查和调整图形设置可以解决这个问题。
15.调整字体和行距
在某些情况下,字体和行距设置过大可能导致空白页的出现,在不影响文档整体布局的前提下,适当调整字体和行距可以去除空白页。
通过本文介绍的多种方法,使用Word删除空白页将变得简单高效。不同的情况下,可以选择合适的方法进行操作,以达到最佳的效果。希望这些方法能够帮助您更好地处理文档中的空白页问题。