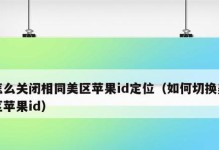HP笔记本是一款广受欢迎的电脑品牌,而Windows10系统是目前最新、最先进的操作系统之一。本文将提供一份详细的教程,以帮助那些打算在HP笔记本上安装Windows10系统的用户。无论你是第一次尝试安装操作系统,还是想升级现有系统,这篇文章都将给你带来便利和指导。

一:检查系统要求
在开始安装Windows10之前,首先需要确保你的HP笔记本满足最低系统要求。检查你的笔记本是否拥有足够的处理器、内存和存储空间,并且是否支持Windows10的驱动程序。
二:备份重要文件
在安装任何操作系统之前,备份你的重要文件至外部存储设备或云存储中。安装过程中可能会删除或格式化现有分区,从而导致数据丢失。通过备份可以确保数据的安全。

三:下载Windows10镜像文件
从微软官方网站下载Windows10镜像文件。根据你的HP笔记本型号和硬件配置选择适当的版本(32位或64位)。确保下载的镜像文件是完整和合法的。
四:创建启动U盘
将空白的U盘格式化为FAT32文件系统,并使用Windows10媒体创建工具将Windows10镜像文件写入U盘。这个U盘将用于安装Windows10系统。
五:设置引导顺序
在HP笔记本上启动时,按下正确的按键(通常是F2或F10)进入BIOS设置。在引导选项中,将U盘设置为首选引导设备,以便从U盘启动安装过程。

六:启动Windows10安装程序
插入准备好的启动U盘,并重新启动HP笔记本。根据屏幕上的提示,选择语言、时区和键盘布局等设置。点击“安装”按钮开始安装过程。
七:接受许可协议
阅读并接受微软的许可协议。在点击“下一步”之前,确保你已经理解了协议中的条款和条件。
八:选择安装类型
根据你的需求选择合适的安装类型,如升级现有系统、保留文件和应用程序、或者进行全新安装。根据你的选择,进行进一步的设置和操作。
九:等待安装过程完成
安装过程可能需要一些时间,具体取决于你的HP笔记本的性能和配置。耐心等待,不要中途干扰或强制关闭电脑。
十:设置Windows10
在安装完成后,按照屏幕上的提示设置Windows10系统,包括网络连接、Microsoft账户和隐私设置等。根据自己的喜好进行个性化设置。
十一:更新驱动程序和软件
安装完成后,前往HP官方网站下载并安装最新的驱动程序和软件。这将确保你的HP笔记本在Windows10系统下正常运行,并能获得最佳性能和功能。
十二:恢复备份的文件
使用之前备份的文件恢复工具,将之前备份的重要文件转移到新安装的Windows10系统中。确保文件完整且无损失。
十三:自定义个性化设置
根据个人喜好,进一步自定义Windows10系统的外观和功能。更改桌面背景、添加小部件、调整通知设置等,以适应个人的使用习惯。
十四:安装常用软件和应用程序
根据需要,下载和安装你常用的软件和应用程序。从浏览器、办公套件、娱乐软件到安全工具等,确保你的HP笔记本有着完备的功能。
十五:享受新的Windows10体验
现在,你已经成功在HP笔记本上安装了Windows10系统。尽情享受新操作系统带来的改进和功能,探索各种新特性和应用。
通过本教程,你可以轻松地在HP笔记本上安装Windows10系统。遵循逐步指南和提示,确保你的安装过程顺利进行,并且能够享受全新的Windows10体验。记住备份重要文件、检查系统要求、更新驱动程序等关键步骤,以确保一切顺利进行。祝你成功安装并享受Windows10系统带来的便利和创新!